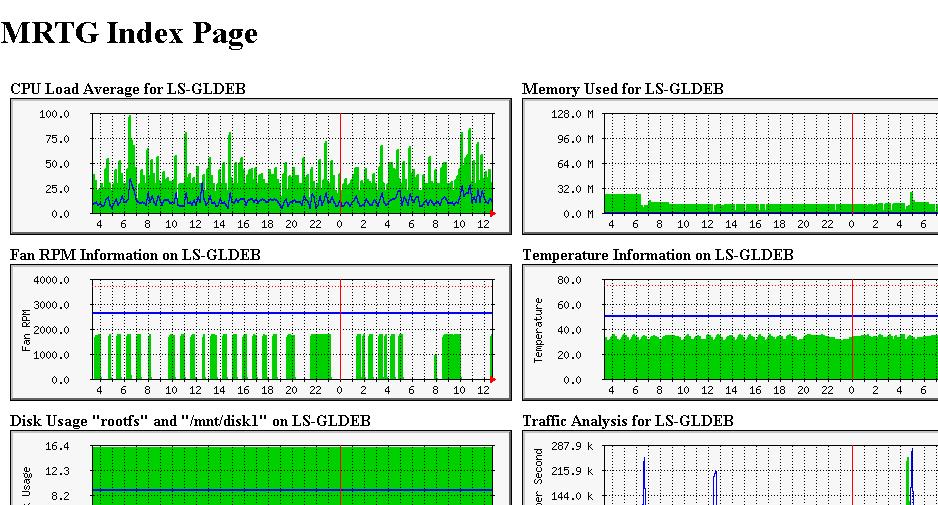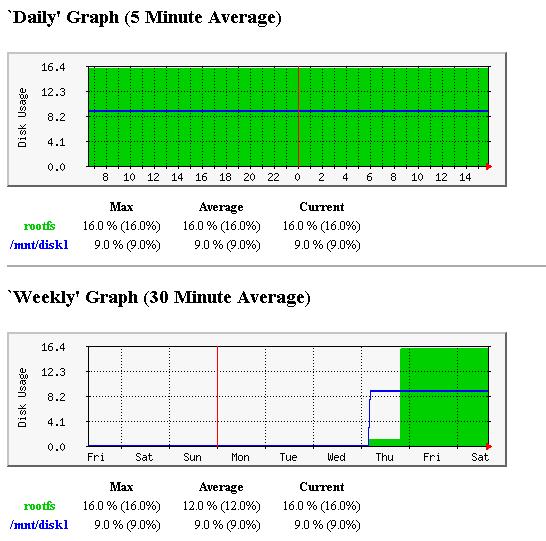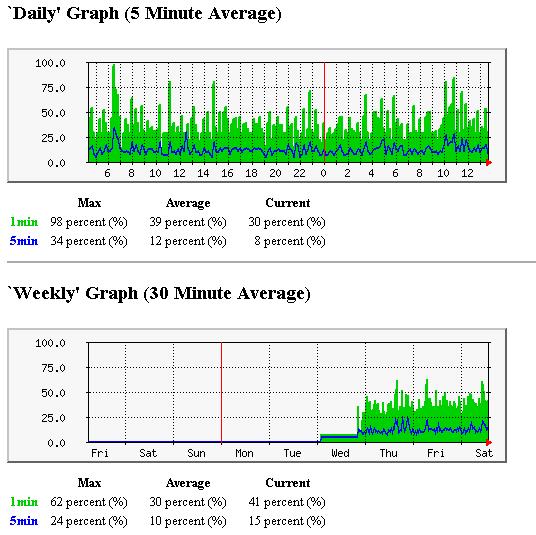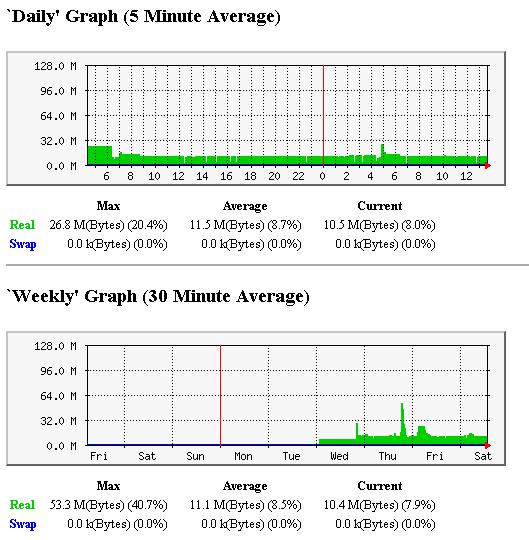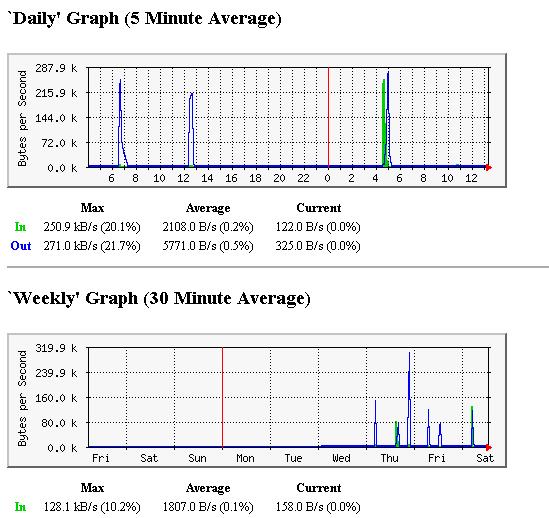ここまでは比較的簡単に出来ると思います。
次にディスクの使用率監視設定を行います。
と、その前にディスク使用率上昇、FAN回転数上昇、温度上昇が
/usr/local/mrtg/binにmail_warning.plというPerlスクリプトを作成します。
以下mail_warning.plの内容
#!/usr/bin/perl —
$to = $ENV{‘EMAIL’};
open(MAIL,”| mail -s $subject $to”);
print MAIL “From: $fromn”;
print MAIL `date` . “$ARGV[0] が閾値 を超えました。n”;
print MAIL “————————————————- n”;
print MAIL “$ENV{‘URL’} n”;
foreach(@ARGV){
close(MAIL);
---------------------
これで警告メール送信スクリプトの準備が出来ました。
mrtg.cfgにメール送信の為の共通オプション設定を書き加えます。
共通設定ですのでネットトラフィックやCPU監視設定よりも先に書くことになります。
---------------------
SetEnv[^]: HOST=”localhost”
ThreshDir: 警告ファイルを出力するパス/www/
---------------------
これで設定した値を超えた値を検出した場合にメールを送信する設定が終わりました。
/etc/snmp/snmpd.confというsnmpdを設定するコンフィグファイルがあるので
---------------------
disk /
設定後に/etc/init.d/snmpd restartとコマンドでsnmpデーモンを再起動してください。
いよいよmrtg.cfgにディスク監視用の設定を書き込みます。
---------------------
Options[df]: growright,gauge
Disk Usage “rootfs” and “/mnt/disk1” on localhost
System: localhost Maintainer: Root Ip: 192.168.0.0
---------------------
今回の設定ではディスク使用率が80%を超えたら警告メールが送信されるようになっています。
ThreshMaxI[df]: 80
この数値を変更してください。
mrtgをまた3回実行すればディスク監視用のhtmlファイルが作成され確認できると思います。