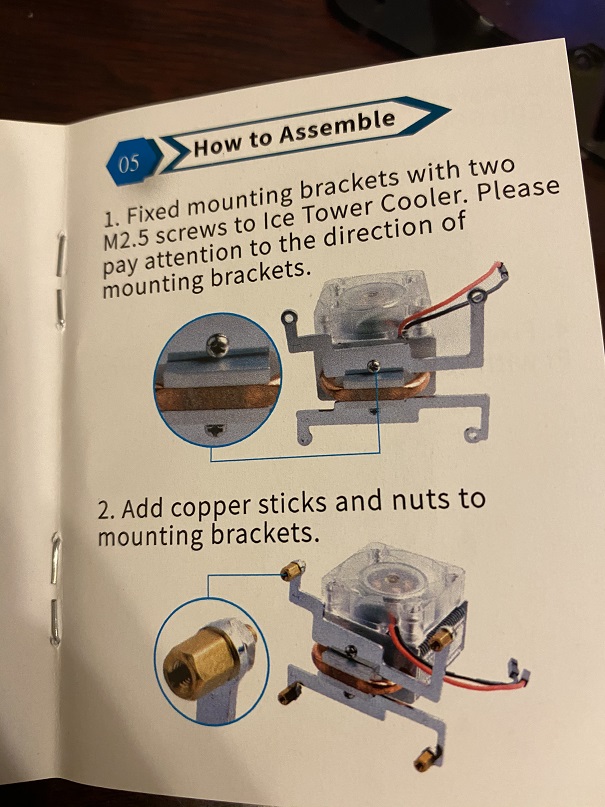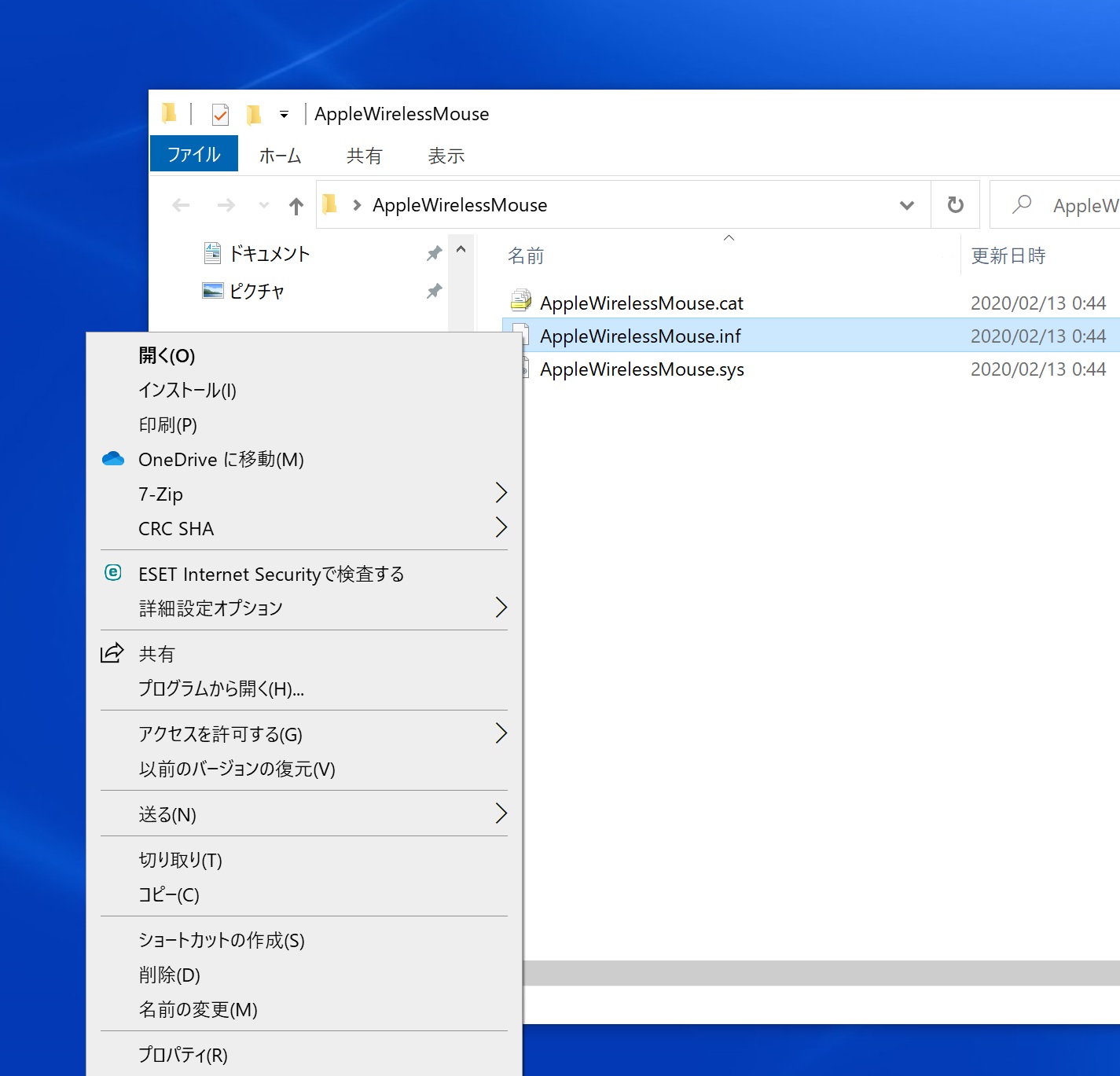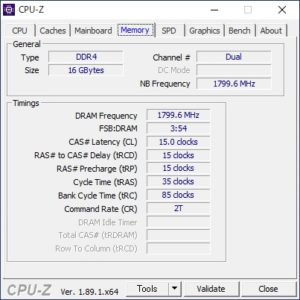TV放送の録画機としてラズベリーパイ4(Raspberry Pi 4B 4GB)を使用しています。
ラズベリーパイのLinux上でPLEXのチューナーとUSB接続し、NASの共有しているフォルダに録画ファイルを保存します。
単純にTSファイルの保存までであればCPUの負荷は殆ど掛かりませんが、TSファイルの保存後にMP4にエンコードする際、4コア全体として見ると50%前後のCPUを使用します。
今までのラズベリーパイ3Bであれば、ヒートシンクを付けるだけで熱問題はクリアできていたのですが、ラズベリーパイ4になってからはCPUの性能アップに伴い発熱もヒートシンクのみでは厳しい状況となっています。
最初は普通のファン付きケースを購入したのですが、ファンは故障が割と発生するのと音の発生源にもなるので、ファンレスの運用ができないものかと検討してみました。
24時間運用の方は、ファンの音が気になる方も多いのではないでしょうか。
52Piというところが出している圧倒的に冷えるICE Towerという製品があるのですが、ヒートパイプ付きの大型ヒートシンクが付いており、ファン停止でも運用が可能なのでは?と思い、実際に可能か購入して試してみました。
ICE Tower

ICE TOWERのケース付属の黒モデルが売ってたので、黒モデルを買ってみました。
ICE Towerとケースで1つの製品としてパッケージされているわけではなく、ICE Tower本体とケースは別々の製品で一緒に同梱されているだけでした。

ケースとその付属品

ICE Towerとその付属品

それぞれにファンが付属するので、結果的にファンが2つ付いてくることになるのですが、ICE Tower付属のファンはブラックモデルでもLEDが光って24時間運用にはうざいので、ケースに付属の光らないファンと交換できるのはうれしい人もいると思います。
(今回はファンレスでの運用を計画していますが、真夏などは一時的にファンを使うという運用もありかと思います)

ヒートシンクのフィンに折れなどもなく、奇麗に仕上げられています。
CPUとの接合部分も黒で塗られてますので、気になる人は接合部分だけ紙やすりなどで磨けばいいかと思いますが、今回のテストでは磨かずにそのまま使用しました。

説明書はケース用、ICE Tower用がそれぞれに入っていますが、ケースとICE Towerを一緒に組み込むための説明書は入っていません。

説明書通りにICE Towerの金具を取り付けると、ケースの一番上の板がケースに取り付けられなくなるので、予めICE Towerの金具を板に通してからネジ止めしておきます。

ケースを通常通り組み立てて行き、最後の板の前にICE Towerを組み込もうとすると、CPUとICE Towerの接合部分に大きな隙間が空いてしまいます。
その隙間は熱伝導シートで埋めることができないほどです。
セットで売っているのですから、そのままポン付けできると思っていましたが、その考えは甘かったようです。
熱伝導シートを2~3枚重ねれば隙間を埋めることは可能だと思いますが、流石に熱伝導シートの重ね貼りは抵抗があるのでやりませんでした。
この隙間は、下の画像に写っている上から2番目の板の厚みが厚すぎることで起こります。

この板を削って厚みを減らすのは面倒そうなので、この板は使わずにワッシャーなどを使って調整することにしました。

私の環境では厚めのワッシャー1枚とICE Towerに付属のナットを1つ入れることで、ICE TowerとCPUの隙間が丁度いい感じになりました。
隙間の状態を確認したらCPUグリスを塗って、実際にICE Towerを組み込みます。
(今回は熱伝導シートは利用せずに手持ちのCPUグリスを使用しています)

ワッシャーがGPIOの端子に接触しないように、先に端子にテープを貼って、隙間を確保してからネジを締めていきました。
(最後にワッシャーがGPIO端子に干渉していないのを確認してからテープを除去しました)
ちなみにケースに付属してくるヒートシンクは、ICE Towerの金具と干渉するので、1箇所を除き使用することはできませんでした。
これはケースに組み込まずにICE Tower単体で使用しても同じように干渉しますので、ICE Towerを使用する場合は、基本的にCPU以外のチップの冷却はできないと考えてください。

CPUとICE Towerの隙間もバッチリです。

光るファンは要らないので、ケースに付属の光らないファンと交換。

これでケース付きのICE Towerの組み込み完了!

組み込みが完了したので、実際に4コアに負荷を掛けて温度がどう推移していくのかを見てみました。
負荷と温度計測は、以下のサイトのスクリプトを利用させて頂きました。
pi 4 負荷テストとCPU温度
※リンク先の応答がないため削除されている可能性があります。
全て室温25℃で約10分の計測となります。
(約1分おきにCPU温度が出力されるスクリプトです)
各テストの間隔は一定時間を置いて、CPUを十分に冷却してから開始しています。
またTOPコマンドで確認したところ、4コア全てがほぼ100%のCPU使用率になっていることを確認しました。
(sysbenchにて4スレッドのベンチマークが走るスクリプトになっています)
ICE Towerファン停止
temp=42.0’C
temp=47.0’C
temp=48.0’C
temp=49.0’C
temp=51.0’C
temp=51.0’C
temp=51.0’C
temp=52.0’C
ICE Towerファン3.3V駆動
temp=36.0’C
temp=38.0’C
temp=39.0’C
temp=38.0’C
temp=39.0’C
temp=38.0’C
temp=37.0’C
temp=38.0’C
ICE Towerファン5V駆動
temp=33.0’C
temp=36.0’C
temp=37.0’C
temp=35.0’C
temp=35.0’C
temp=35.0’C
temp=35.0’C
temp=35.0’C
5Vでファンを動かすと、温度は殆ど上がりません。
ICE Tower 流石の性能です。
3.3Vでも殆ど温度は上がらないので、ファン運用する方は3.3Vで十分だと思います。
ファンレスでも52℃までしか上がっておらず、恐らく室温が35℃になるような夏でも問題なくファンレス運用が可能そうです。
私の使い方である、TV録画+MP4エンコードならCPU使用率は50%前後の推移なので、このベンチ結果であれば年中ファンレスでも余裕だと思います。
ラズベリーパイ4でファンレス運用を考えている方は、ICE Towerを試してみてはいかがでしょうか。
¥12,800 (2024/01/29 16:46時点 | Yahooショッピング調べ)
 ポチップ
ポチップ
¥7,500 (2024/01/29 16:47時点 | Yahooショッピング調べ)
 ポチップ
ポチップ