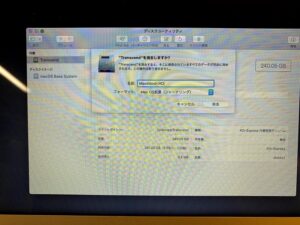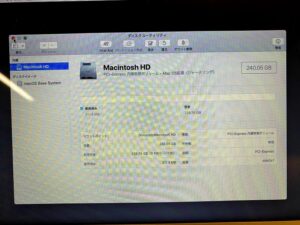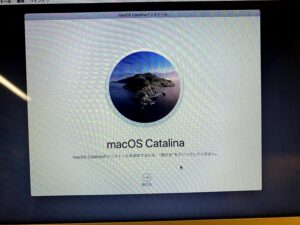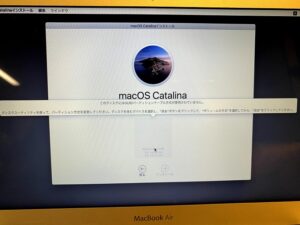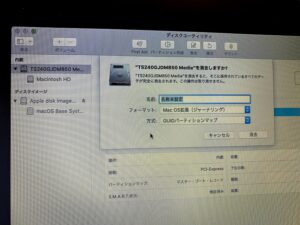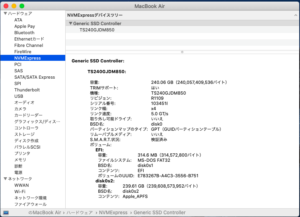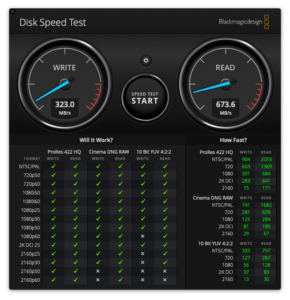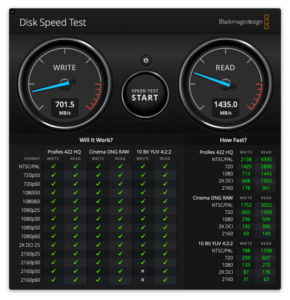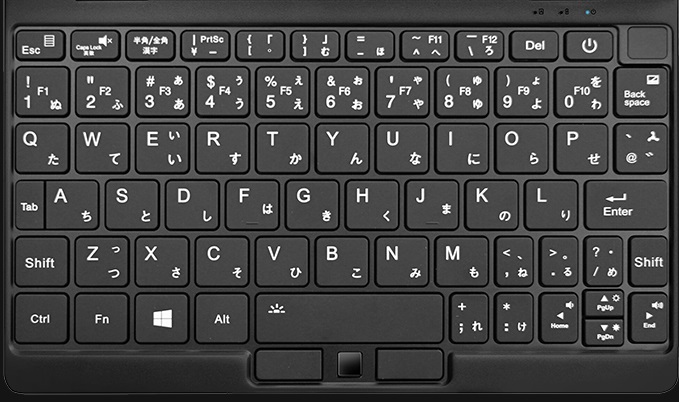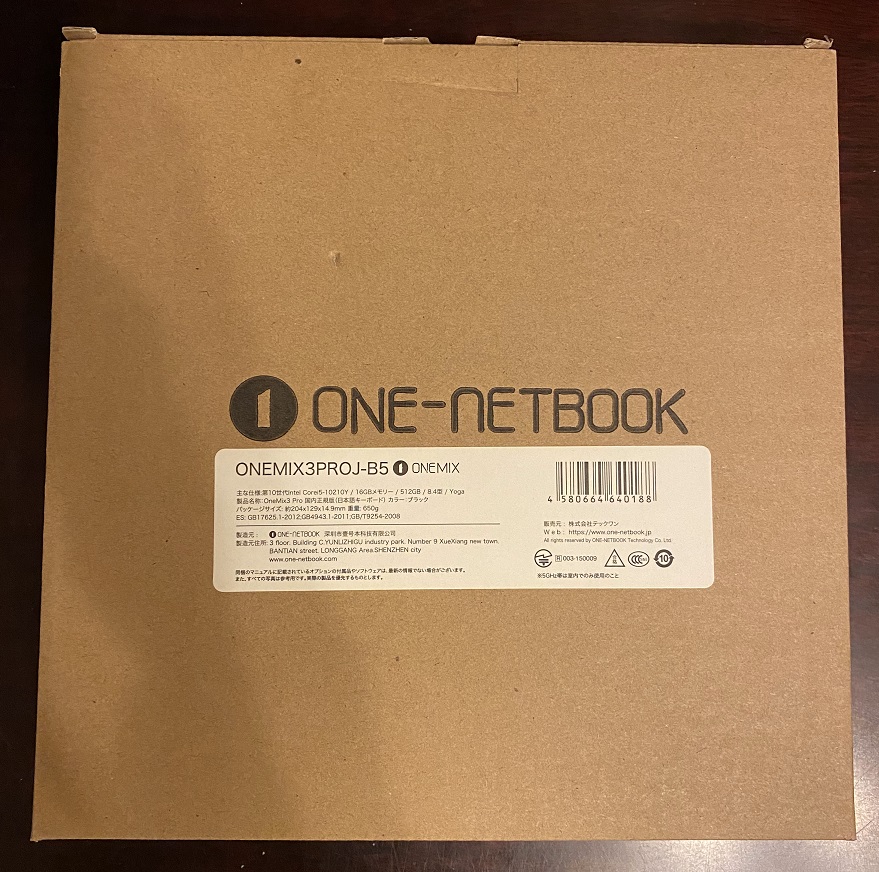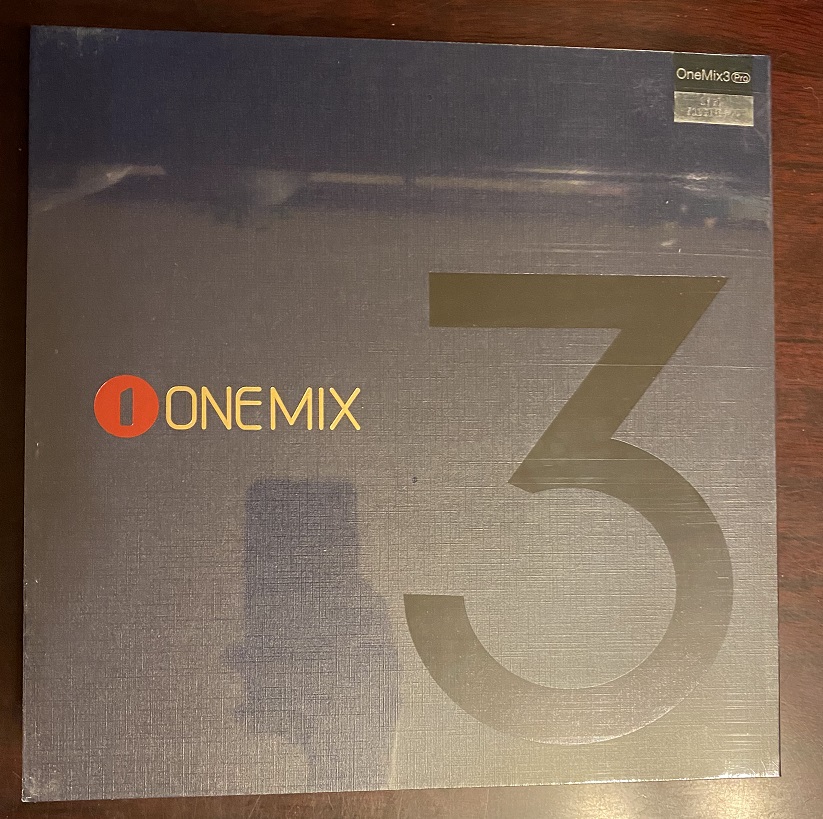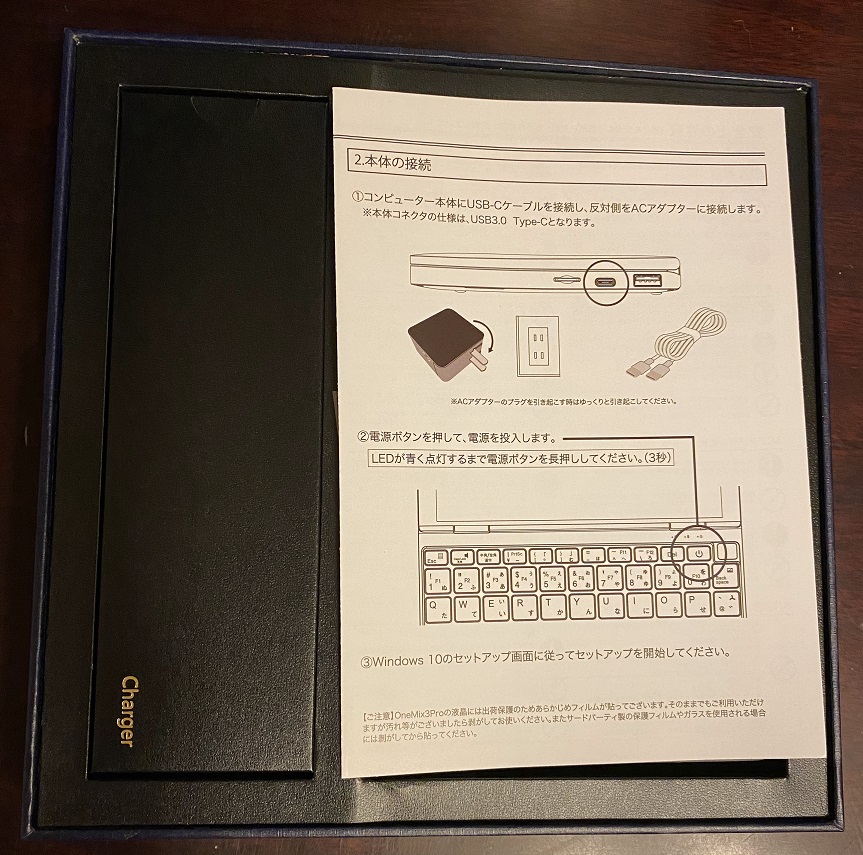HPのSpectre13で使用していたマウスが壊れました。
ノートPCと一緒に持ち運んでいたらマウスだけが滑り落ちてしまい、クリックが上手くできない状態になりました。
そこでマウスを買い替えることにしました。
MacBookAirを2014年モデルから2020年の最新モデルに買い替えましたが、MacBook自体はトラックパッドが優秀なのでマウスの必要性をあまり感じていませんでした。
しかし、BootcampでWindows10を起動するとトラックパッドではやはり使い辛く、BootcampのWindows10にもマウスが欲しいところ。
MagicMouse2も持っているのですが、MagicMouse2は複数台の機器に登録して使い分けることができません。
折角の買い替えなので、MacBookAir・Spectre13・BootcampのWindows10の全部で使えるマウスを探すことにしました。
今まで色んなマウスを買って使てきましたが、モバイルに特化すると使いにくいことが多かったです。
持ち運ぶには小さいことが正義なのですが、手が小さくないのでやはり非常に使いにくい…
そこで今回は大きさ(重さ)にはあまり拘らないことにしました。
まず候補に上がったのはゲーミングマウスです。
(G502など)
ゲームだけでなく、仕事でもゲーミングマウスを使っているくらい多機能で使いやすいです。
細かい操作と複雑な操作を同時に要求される中で進化してきたマウスです。
デスクトップなら迷わずゲーミングマウスなのですが、大きさにこだわらないといいつつ、ちょっと小型のものを探してみました。
ロジクール MX ANYWHERE 3(MAC用)
写真だと大きさが伝わりませんが、メーカーの写真を見ると女性が持ってる感じから、極小ではありませんがそれなりに小型のようです。
3台のPCに登録して切り替えて使用することが可能です。
(MAC用)と書かれていますがWindows機でも問題なく使用可能で、MACでの安定性を高めたモデルだそうです。
ロジクールのその他のMXシリーズもノーマルモデルとMAC用モデルが存在します。
そのMXシリーズには小さくない普通サイズ(むしろ大きめ)のマウスもラインナップされています。
ロジクール MX MASTER 3(MAC用)
ロジクールのフラッグシップマウスだけあって少々お高いです。
が、見た瞬間に「これだ!」と思い注文。


持った感じの大きさはゲーミングマウスのG502と同じくらいです。
(左の出っ張り分MX MASTER 3の方が大きい)
大きいと持ち運びには不便ですが、相反して操作は格段によくなります。
そしてロジクールのフラッグシップマウスだけあって多機能で操作性も抜群!
まあMacBookAirを外に持ち出す場合はトラックパッドを使うってことにして自分を納得させ、小さいマウスを買わなくてよかったと思います。
使いにくいと結局持ち出さなくなっちゃうし、また次のマウスを求めて買ってしまいますから…
MacBookAirでも思った以上に使いやすいですし、BootcampのWindows10でも問題なく動いてます。
もちろんSpectre13でも問題なしで、この3つでの切り替えも裏のボタンを押すだけでOKです。
MACではユーティリティを手動でインストールする必要がありますが、Windows10では自動で検出してインストーラーが起動するので、クリックしてユーティリティをインストールできます。
デスクトップではゲーミングマウスであるG502を使用していますので、今回はノートPC用にMX MASTER 3(MAC用)を購入しましたが、ゲームをしない人のデスクトップ用にも凄くお勧めのマウスです。
特に1秒間に1000行の高速スクロールは気持ちいい!