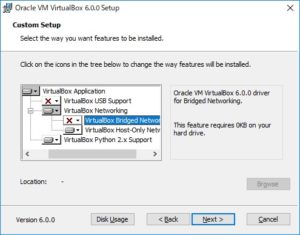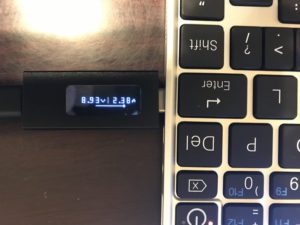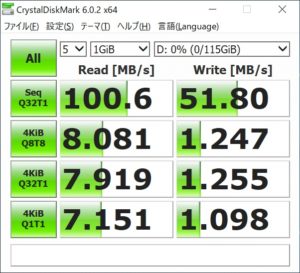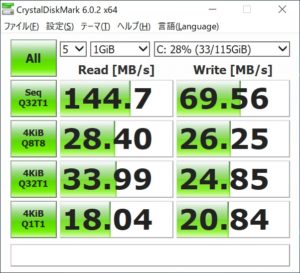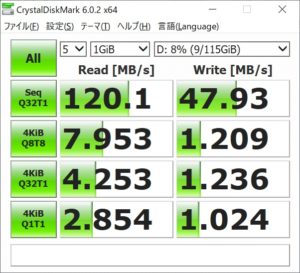前回の記事でGPD PocketのUSBバスパワーの電力供給能力が低いことは書きました。
GPD PocketでMB16AC(Asusモバイルモニター)が使えるか
それではバスパワーではなくセルフパワーでMB16ACに電力を供給したらどうなるのか?
当然セルフパワーであれば大丈夫だと思うのですが、私のGPD PocketのType-A端子は小型のUSBメモリが常時刺さっていますし、Type-Cでモバイル環境を揃えていることもあり、折角なのでPDで充電できるタイプのType-Cハブを使って試しました。
(ELECOMのものがパソコン工房の新春初売り特価で1,000円ほどで売られていたので買ってみました)
ELECOM USB Type-Cコネクタ搭載USBハブ(PD対応) U3HC-A413BBK
GPD PocketにU3HC-A413BBKから出ているUSB Type-Cのケーブルを接続すれば、Type-A x2、Type-C x1のハブとして使えます。
(この状態ではもちろんバスパワーです)
PD対応の充電アダプターとU3HC-A413BBKをPD対応ケーブルで接続すると、ハブ機能をそのままにGPD Pocketの充電も可能になります。
ただこの状態でバスパワーからセルフパワーになるのかは、U3HC-A413BBKの説明を読むだけでは買う前にはっきり分からなかったので、実際に接続して試すしかありません。

GPC PocketとU3HC-A413BBKをType-Cで接続し、更にPD対応アダプターからU3HC-A413BBKに接続。
この状態でGPD Pocketが充電されているのを確認。
U3HC-A413BBKのType-A端子にUSBメモリを刺せば内容が読み書きできることも確認。
ここまでは予想通りで特に問題なし。
U3HC-A413BBKのType-A端子にMB16ACを接続したら外部モニターとして利用できるのか。

何の問題なく外部モニタとして使えました。
U3HC-A413BBKにPD対応アダプターを接続するとハブはセルフパワーで動くようです。
もちろんアダプターの線を外すとMB16ACは電力不足で再起動を繰り返します。
まああえてMB16ACを持って行くようなケースなら最初からHP Spectre13を持ち出すので、恐らく外でこの環境を使うことはないと思いますが…