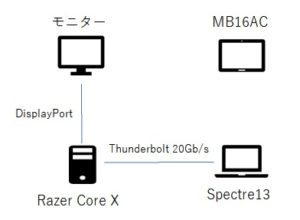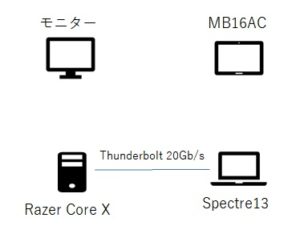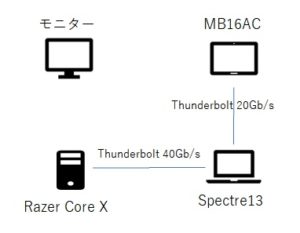初代GPD PocketではType-C経由でMB16AC(Asusモバイルモニター)を表示させるには、電源の問題でひと工夫必要でした。
GPD Pocket2では試しませんでしたが、OneMix 2Sに買い替えて再度MB16ACが使えるか試してみました。
OneMix 2SとMB16ACの接続はType-Cケーブル1本のみです。
専用のアプリやドライバも入れてません。

初代GPD Pocketでは色々と苦労しましたが、OneMix 2Sであれば繋ぐだけで問題なく表示可能でした。
バッテリーの減りが速くなるのでずっと使い続けるのは難しいですが、ちょっとした時には結構使えそうです。
やはりケーブル1本で繋がるのは便利です!