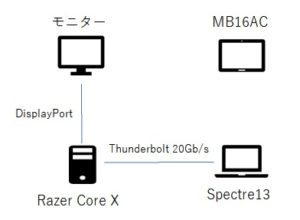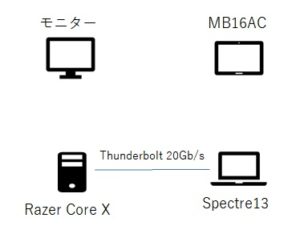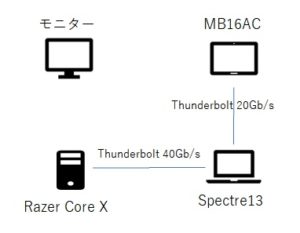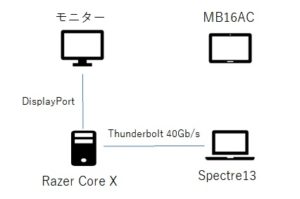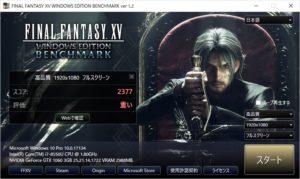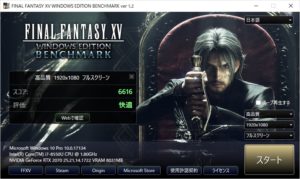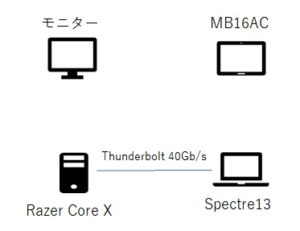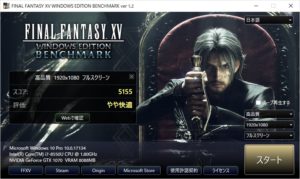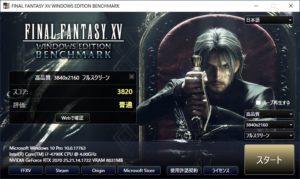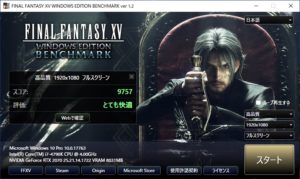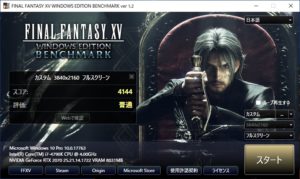最近のノートPCは充電ポートがType-CのPD(PowerDelibary)規格のものがかなり増えてきました。
私が使っていた先代のAsus Transbook3に始まり、現在使っているHP Spectre13もそうです。
異色の小型PCであるGPD PocketですらType-Cでの充電です。
iPhone8からはiPhone側のコネクターこそLightningですが、しっかりPD規格の充電に対応しています。
PDは充電も早いですし、色んな機種で使いまわせるので便利ではあるのですが、出力が大きいために充電アダプターが大きくなるのが難点でした。
そこで小さくするためにシリコン半導体ではなくGaN(窒化ガリウム)を使用した充電アダプターが出てきました。
最初に凄いなと思ったのはInnergie PowerGear 60CやFINsix Dartでした。
iPhoneに付属する小さな充電アダプターの2倍くらいの大きさで60Wや65Wの充電ができるのです。
しかし、前者は日本では発売されておらず、後者はType-Cのケーブルのものが一向に出ません。
価格もどちらも1万円前後するのもなかなか購入に踏み切れない1つの要因だと思います。
そんな中、RavPowerからはRP-PC104が、AnkerからはPowerPort Atom PD1が発売されました。
RavPower RP-PC104は45Wで約7,000円、Anker PowerPort Atom PD1は30Wで約3,500円です。
自宅にはHP純正の60Wの充電器が2個、サードパーティー製の60W充電器が2個転がっています。
今回は出力ではなく極力小さいものを試してみようと思いAnker PowerPort Atom PD1を購入しました。
前から購入しようとは思っていましたが、品切れが続いていたため購入できず、今回やっと購入することができました。


第一印象はとにかく小さいです。
ただコンセントのプラグ部分が折りたためないのが実に惜しいです。
あと少しだけ大きくなってもいいので、折りたためた方が使わない時の大きさは小さくなるはずです。

HP純正の60Wアダプターとの比較です。
縦横比で約4分の1というところでしょうか。
厚みはHPのものよりも若干厚く1.3倍くらいあります。
手に持った重さは全然違います。
Anker PowerPort Atom PD1にはType-Cケーブルは付属しないので別途用意する必要があります。
PowerPort Atom PD1はケーブルが一緒になっていないので、アダプターとケーブルをそれぞれ持ち運ぶ必要があります。
持ち運ぶ場合は充電器の大きさも重要ですが、意外に邪魔で面倒なのがケーブル類です。
今後はケーブルも小型で持ち運びしやすいものが出てくれないかと思っています。
(出力が高くて細くできないのは理解できますが、そこは技術革新でなんとかして欲しいところ)
せめて巻き取れるレベルの太さまで細くできれば、小型の巻き取り式のものが出てくるでしょう。

ちなみにHP Spectre13に使用してみたところ、起動して使っている状態でも問題なく充電できました。
機種によっては、30Wでは起動時に充電できないものもあるようなので、ご使用の機種が30Wでの充電に対応しているかを確認してから購入してください。