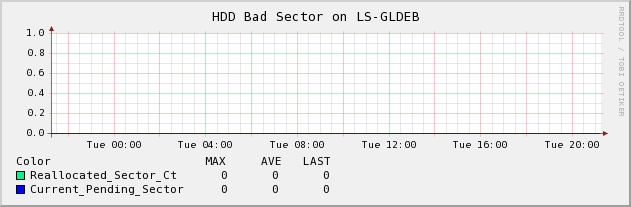久々にLinuxネタを。
logwatchが出力するログを見ててlastlogがずっと以下のエラーを出してるのは気になってました(笑)
lastlog_openseek: /var/log/lastlog is not a file or directory!
lastlog_filetype: Couldn’t stat /var/log/lastlog: No such file or directory
そもそも/var/log/lastlogがない状況で出すものすらないと・・・
当然ですがコマンドでlastlogを実行してもエラーが出ますし
ログインしても最後の接続時間は出ていない状況でした。
pamの設定を見てみるがちゃんとsession option pam_lastlog.soは記述されてるし
sshd_configもちゃんとUsePAM yesになってるんですよね。
この様な理由からsshでログインした時におかしいのではなく
そもそもPAMのログインに時にlastlogが記録されていないと推測しました。
色々と調べてみると/var/log/lastlogはちゃんと作ってあげないと動かないらしいです(汗)
#touch /var/log/lastlog
で、とりあえず/var/log/lastlogを作ってみたらちゃんと動きました。
/var/log/lastlogなかったら作るくらいしてくれればいいのに・・・
ということで今更ですがlastlogが正常に動くようになりました。
SSHでのログイン時も最後のログイン情報が出力されるようになりました。
(SSHでのログイン時にlastlogを出すかはSSHの設定によります)