少し前にOneMix3 Pro 日本語キーボード版に買い替えたわけですが、キー割り当てで1点だけ致命的な個所がありました。
それはFn+Shift+カーソルキー(左右)に音量のアップ・ダウンが割り当てられていることです。
下の写真のキー配列の右下部分を見てみてください。
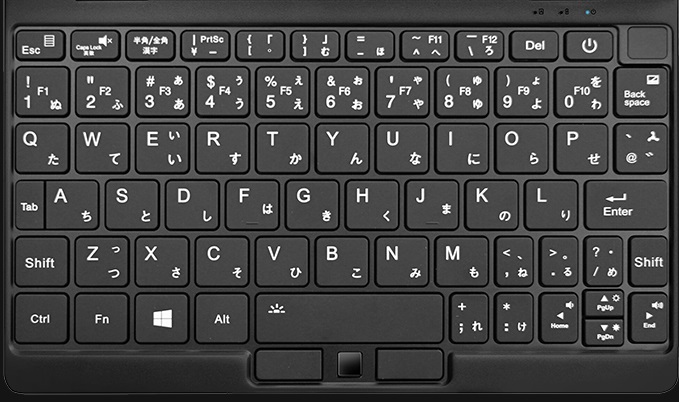
他のキーを何も押さずにカーソルキー(左右)を押すと当然ながら左右にカーソルが動きます。
そしてFn+カーソルキー(左)を押すとHomeキーが、Fn+カーソルキー(右)を押すとEndキーが押されたことになります。
通常、エディターなどでカーソルの位置からHomeやEndの位置までを選択状態にしたい場合、Shift+Homeキー、Shift+Endキーを押します。
でもOneMix3 Pro 日本語キーボードのキー配列だと音量のアップ・ダウンになるという、キーボードをメインで使う人にとっては致命的な欠点があります。
このキー配列を考えた人は、恐らくプログラムのソースコードを書いたり、大量の文書を扱わない人なのだと思います。
(もしくは何でもマウスでやっちゃうキーボードをあまり重要視していない人でしょうか)
これが使えないのはあまりにも不便なので、最初はChange Keyというアプリを使用してキー配列の変更をしようと思いました。
が、Change Keyはあくまでもキーコードを変更するためのツールなので、音量アップ・ダウンのキーコードを単体のキーコードであるHomeキーやEndキーにすることはできても、Shift+HomeキーやShift+Endキーという複数のキーを押した状態にすることはできません。
(この場合のキーコードは、ShiftのキーコードとHomeのキーコードの2つが押されたことにする必要があります)
できればChange Keyで対応したかったのですが、できないものは仕方がないので、常駐アプリで万能型のAutoHotkeyを使用することにしました。
AutoHotkeyは複数のキーの組み合わせやマクロなどのスクリプトを書くこともできますので、大抵のことはできてしまいますが、その分敷居は少し高めで且つアプリを常駐させる必要があります。
今回は2つのキーマップを変更するだけなので、スクリプト自体は2行で済みました。
Volume_Down::+Home
Volume_Up::+End
1行目がボリュームダウンキーが押されたらShift+Homeキーを押されたことにします。
2行目はボリュームアップキーが押されたらShift+Endキーを押されたことにします。
あとは、このスクリプトファイルをAutoHotkeyのツールを使ってEXEファイルに変換します。
変換したEXEファイルをWindows起動時に自動で実行するように、スタートアップにでも入れておけば完了です。
これで無事にFn+Shift+カーソルキー(左右)でカーソル位置からHome位置やEnd位置までを選択状態にすることができるようになりました。
今後発売する機種では、このキー配列にはならないことを願っています。