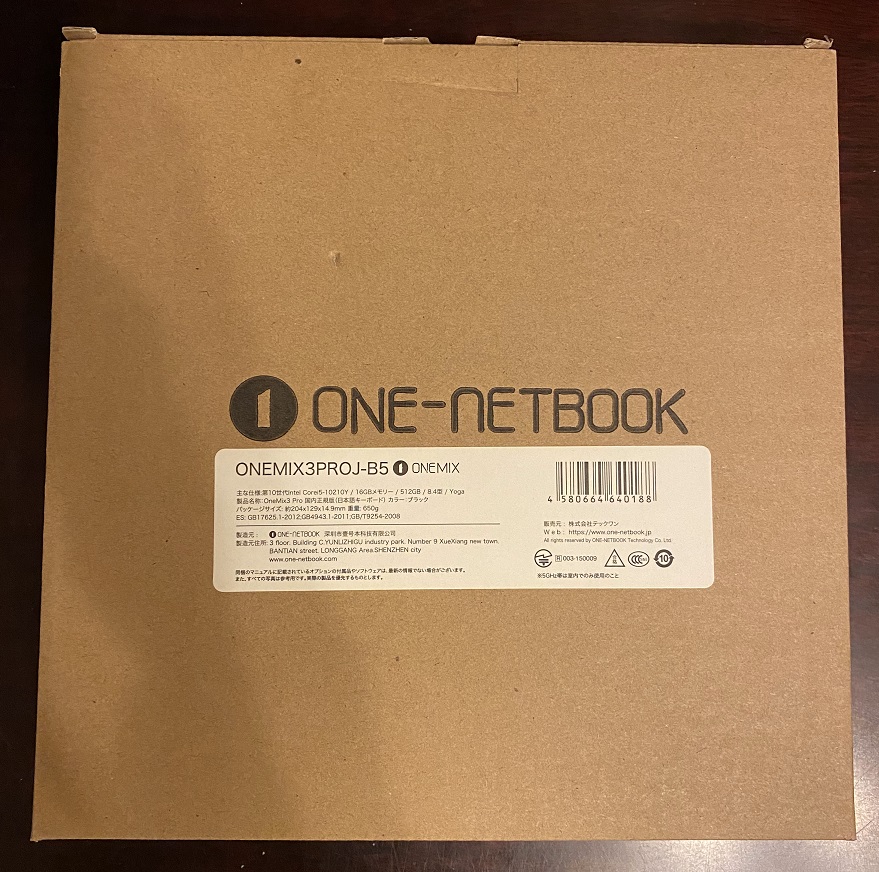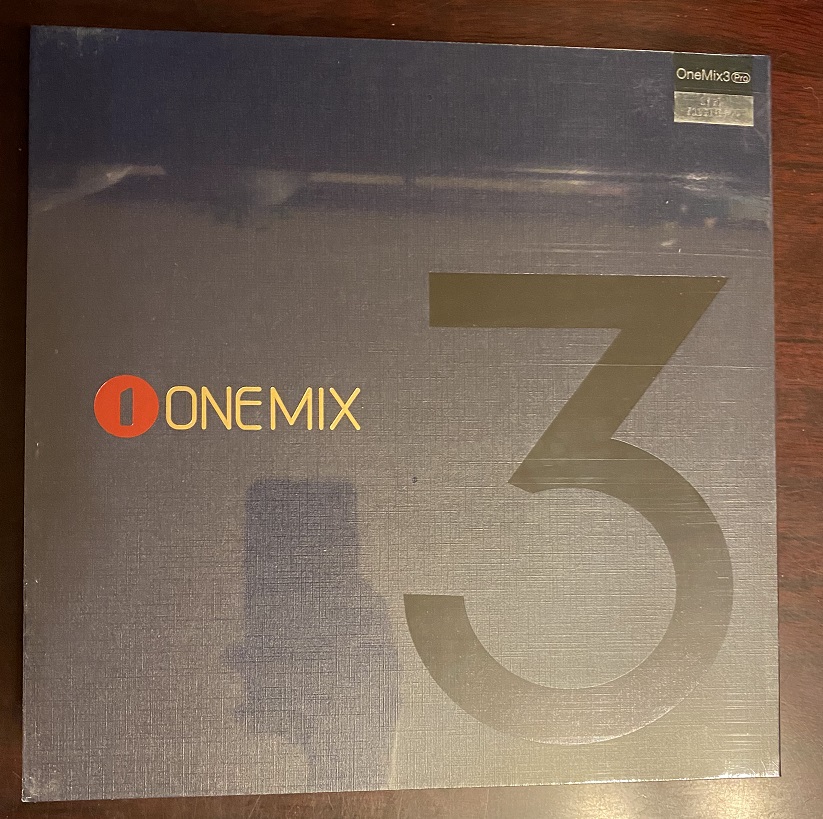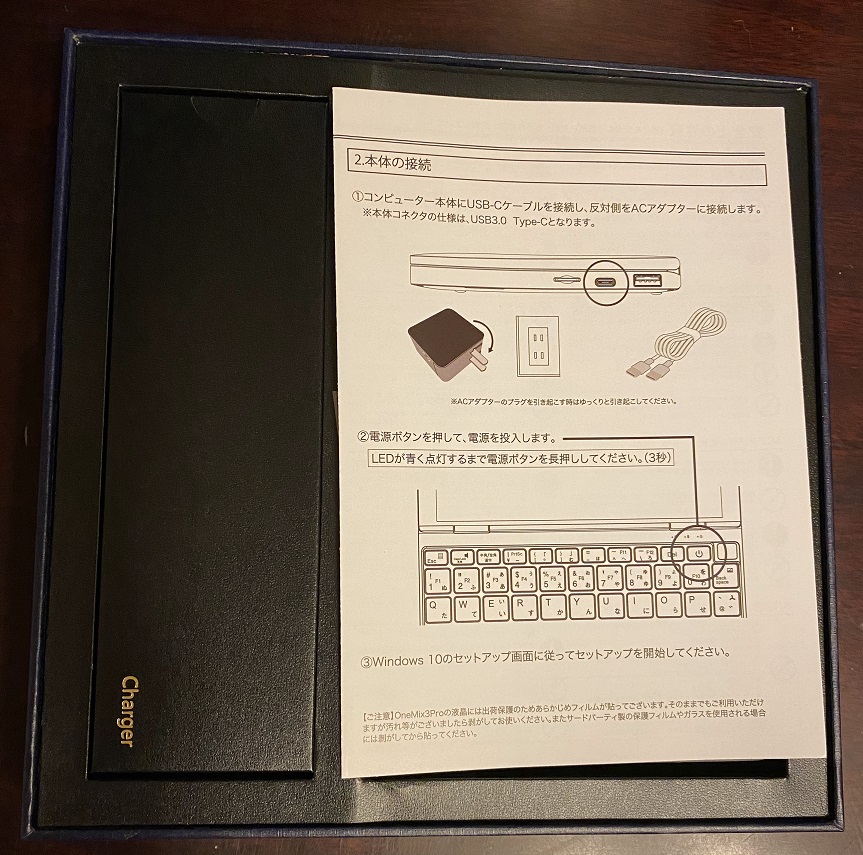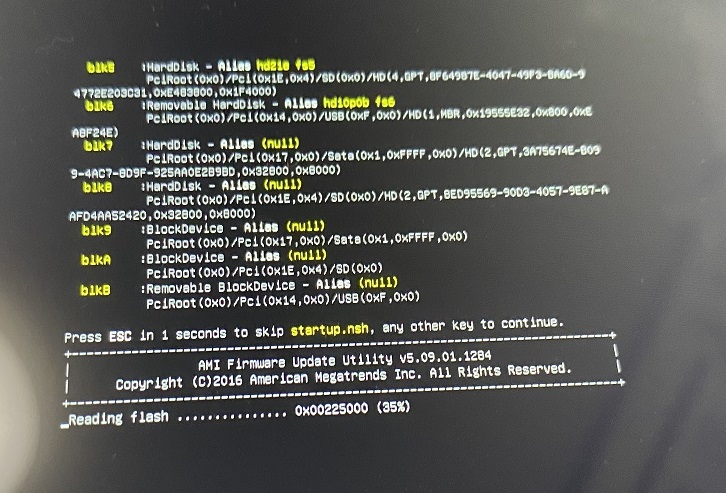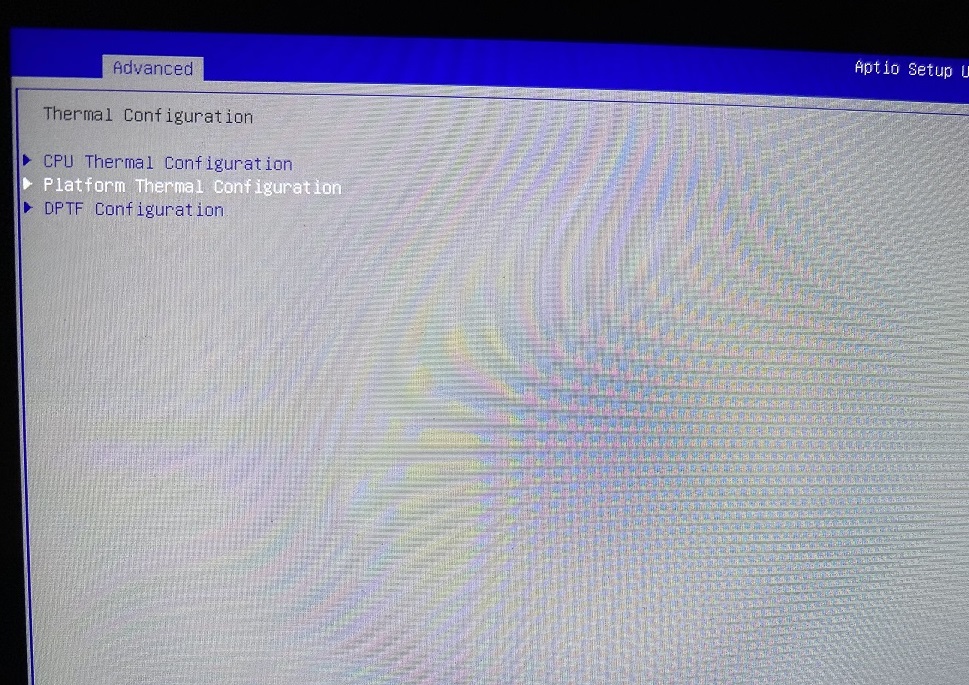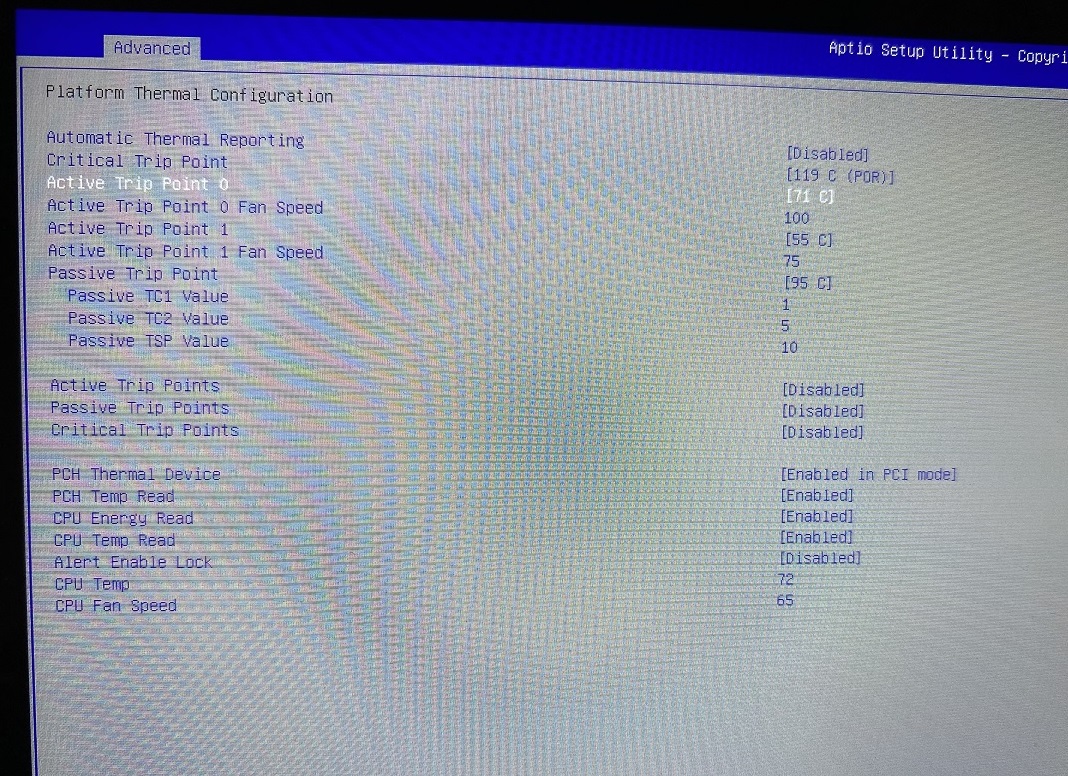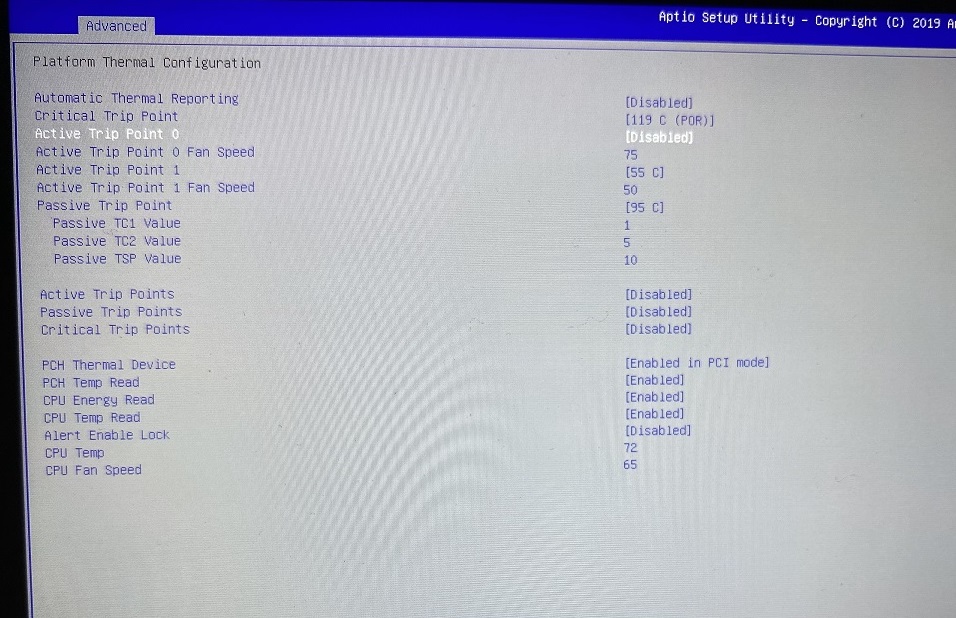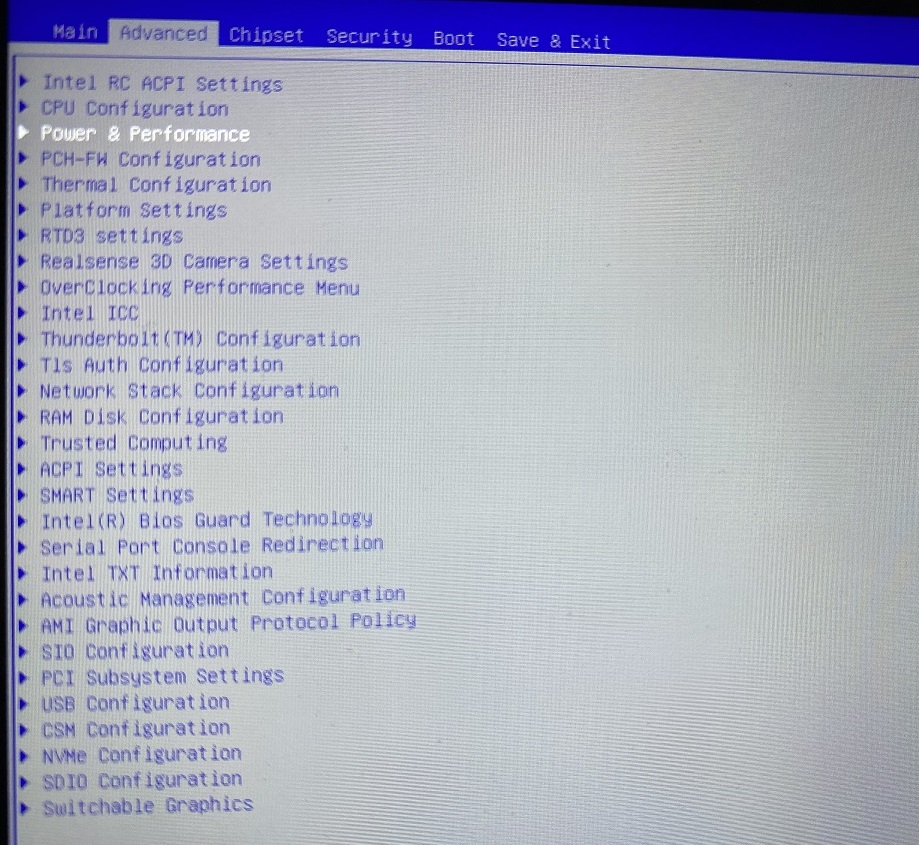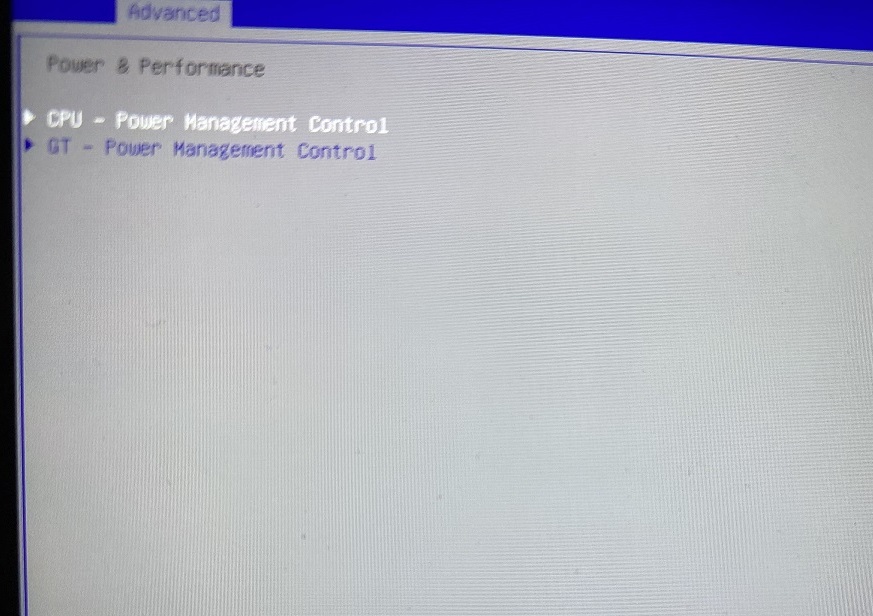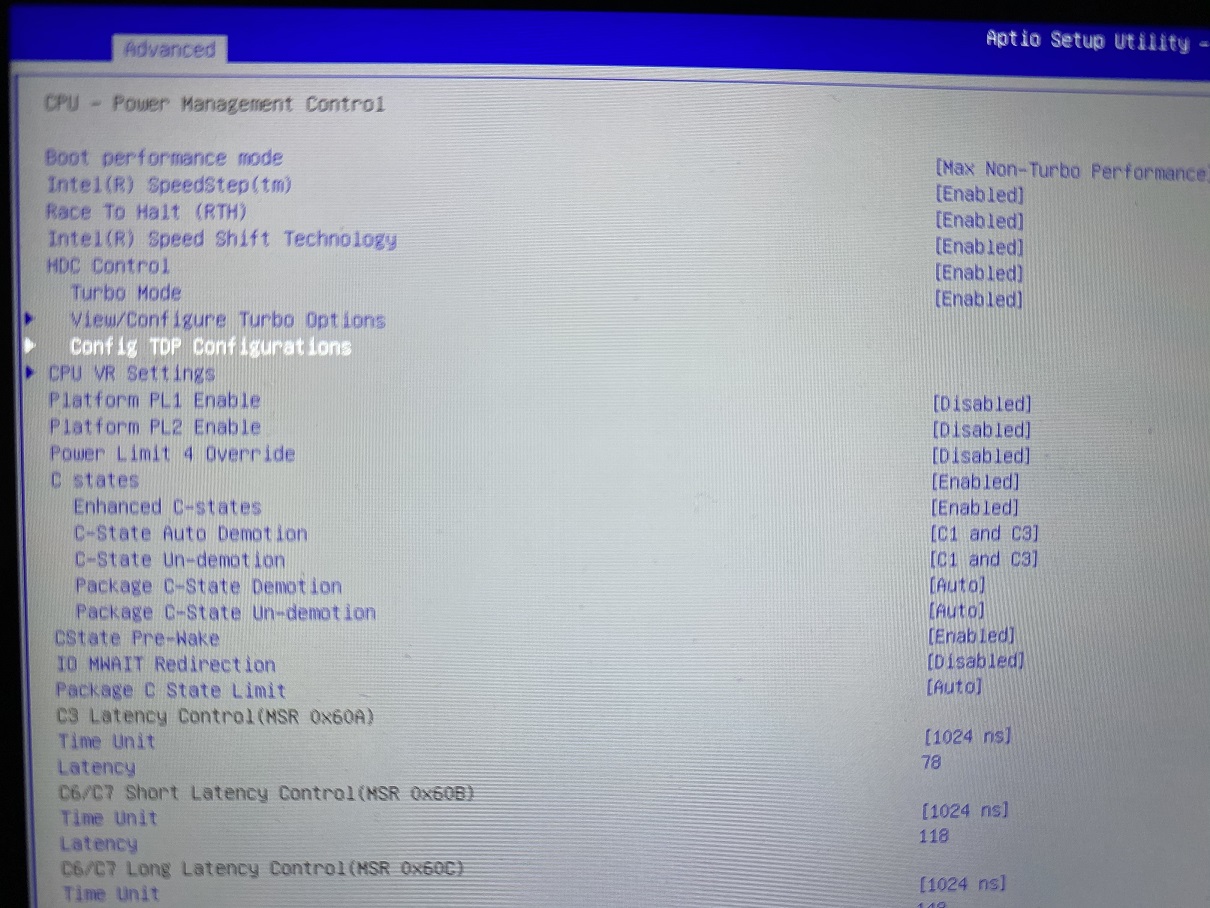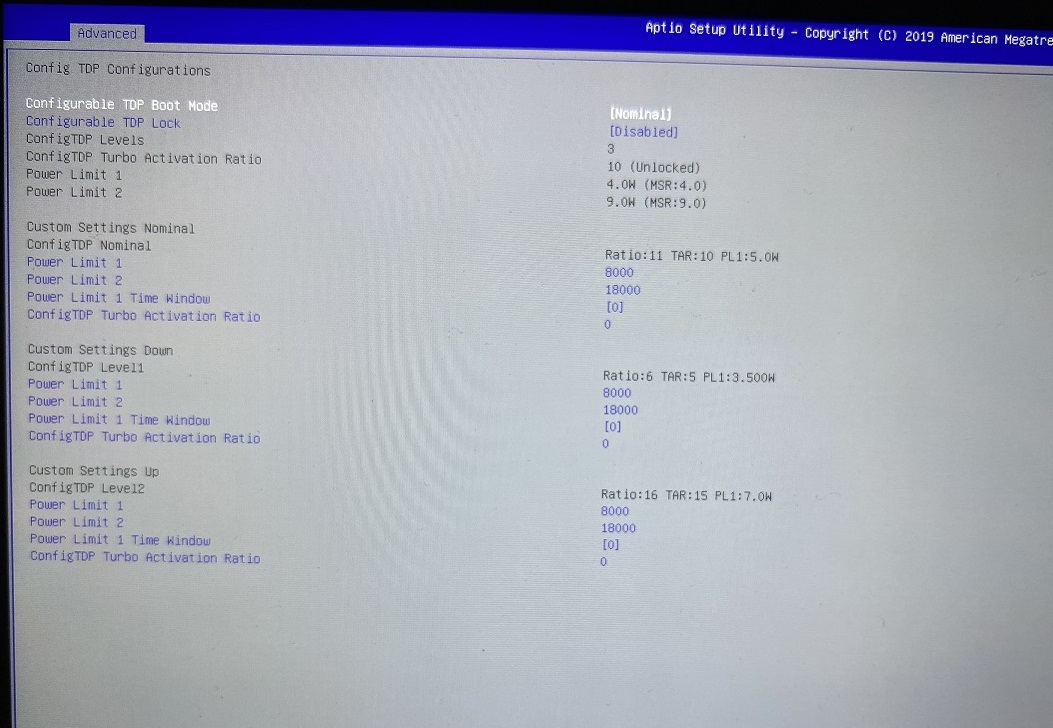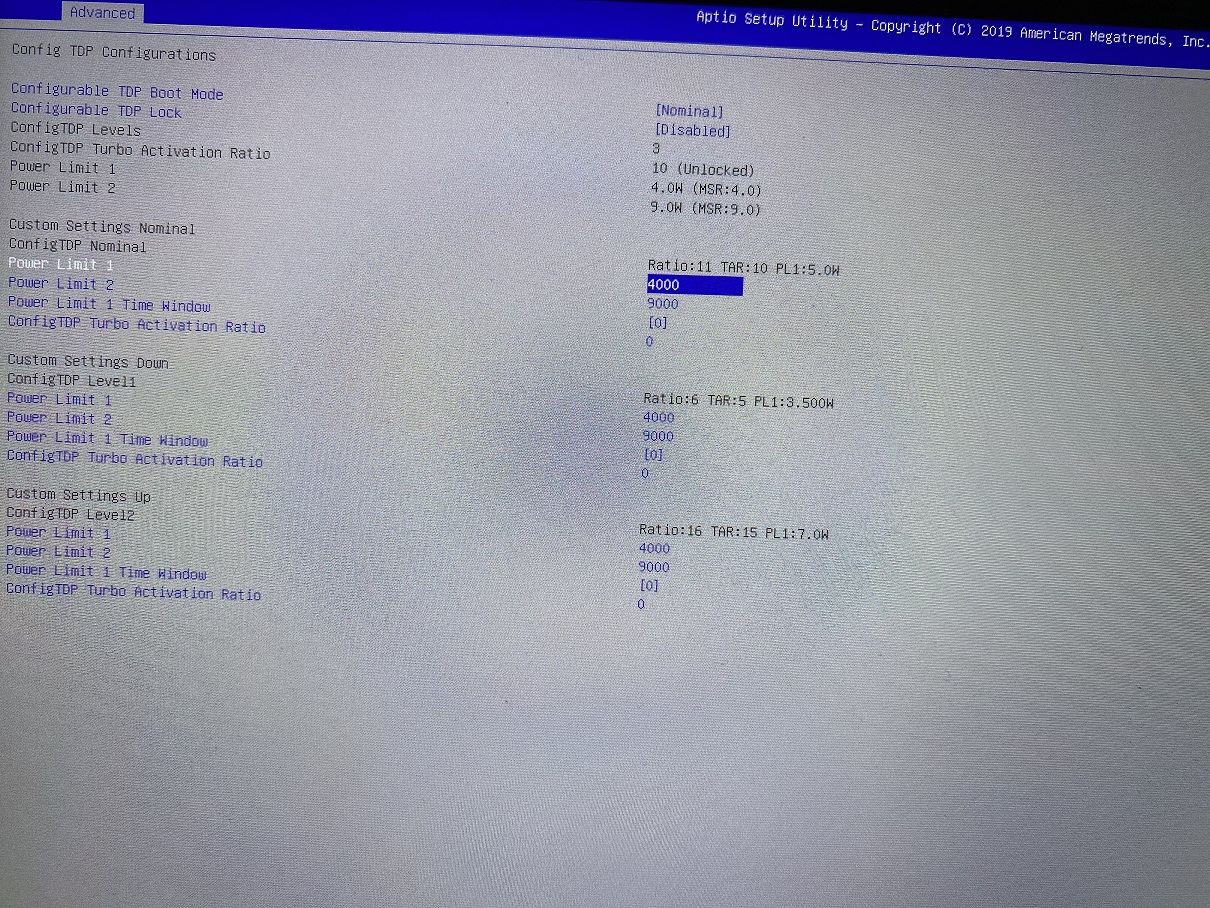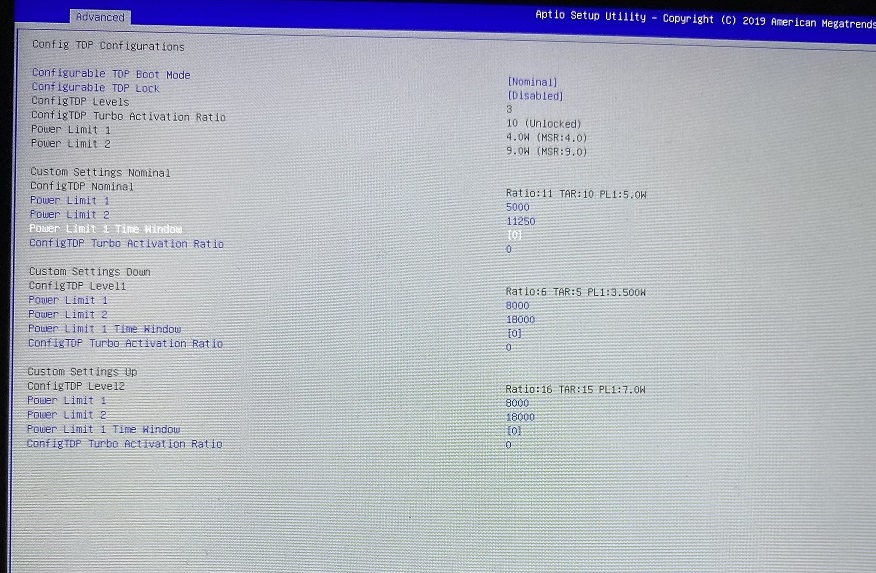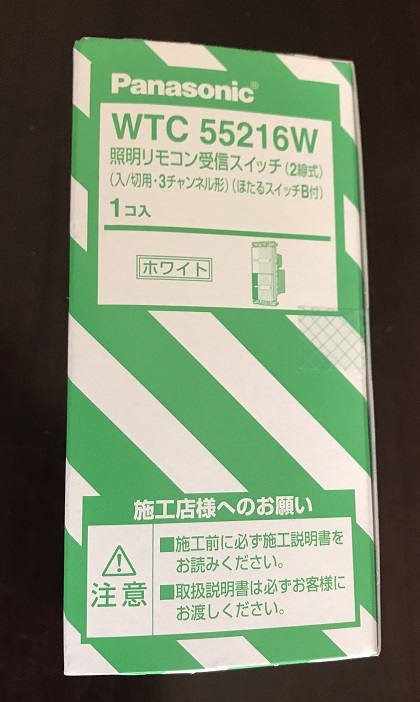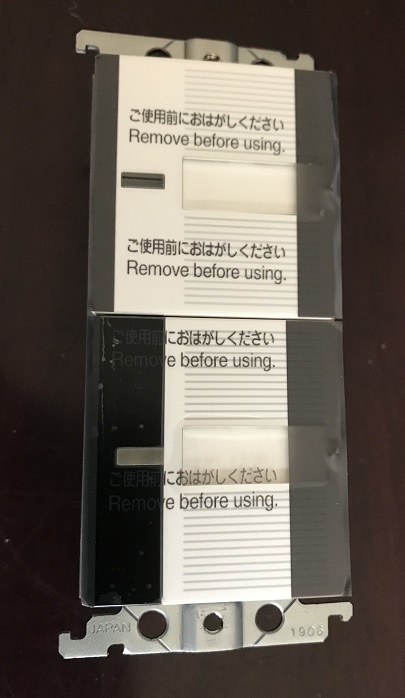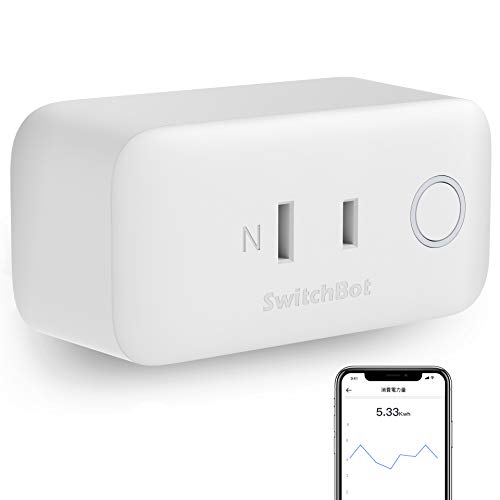ノートPCのマルチモニター環境のためにASUSの15インチ液晶モニターを所持していますが、モニター機能しかないためなかなか持ち歩くことがありません。
出張などで明らかに必要そうな場合は持ち出したりしますが、日頃は余計な荷物になります。
でも、やはりマルチモニター環境だと作業が捗るのも事実です。
特に液晶が小さいUMPCではその効果は絶大です。
iPadAirを日頃から持ち歩くことが多いので、これをサブモニターとして利用すべきだと思い始めました。
以前からAndroidのタブレット端末やiPadをサブモニターとして使えることは知っていたのですが、なんだかんだで使用したことがありませんでした。
ポイントでもらったiTunesカードの残高が残っているのもあって、Duet Displayというアプリを使ってみました。
Duet DisplayはAppストアで1,200円する有料アプリです。
Windows版は無料でインストールが可能です。
結論から先に書きますと
かなりいいです!
もっと早く導入すべきでした!
iPadとWindowsにアプリを入れ、USB-Lightningケーブルで互いを接続すればマルチモニター環境の完成です。
(最初だけちょっとした設定が必要です)
手持ちのiPadAir3にDuet Displayをインストールし、初期設定をして起動すると接続待ちの画面になります。
Windows側も初期設定をし、ケーブルでipadAirと接続すると自動的にセカンドモニターとして機能しました。

iPadAirでWindowsのアプリを操作できます。

ApplePencilも使用可能ですし、SmartKeyboardもちゃんと動きます。
まるでipad上でWindowsアプリが動いているようです…
私の環境はOneMix3 ProもiPadAirのSmartKeyboardも日本語キーボードなので、iPad側のキーボードで日本語はもちろん、記号などもSmartKeyboardに印字されている通りに打ててしまいます!
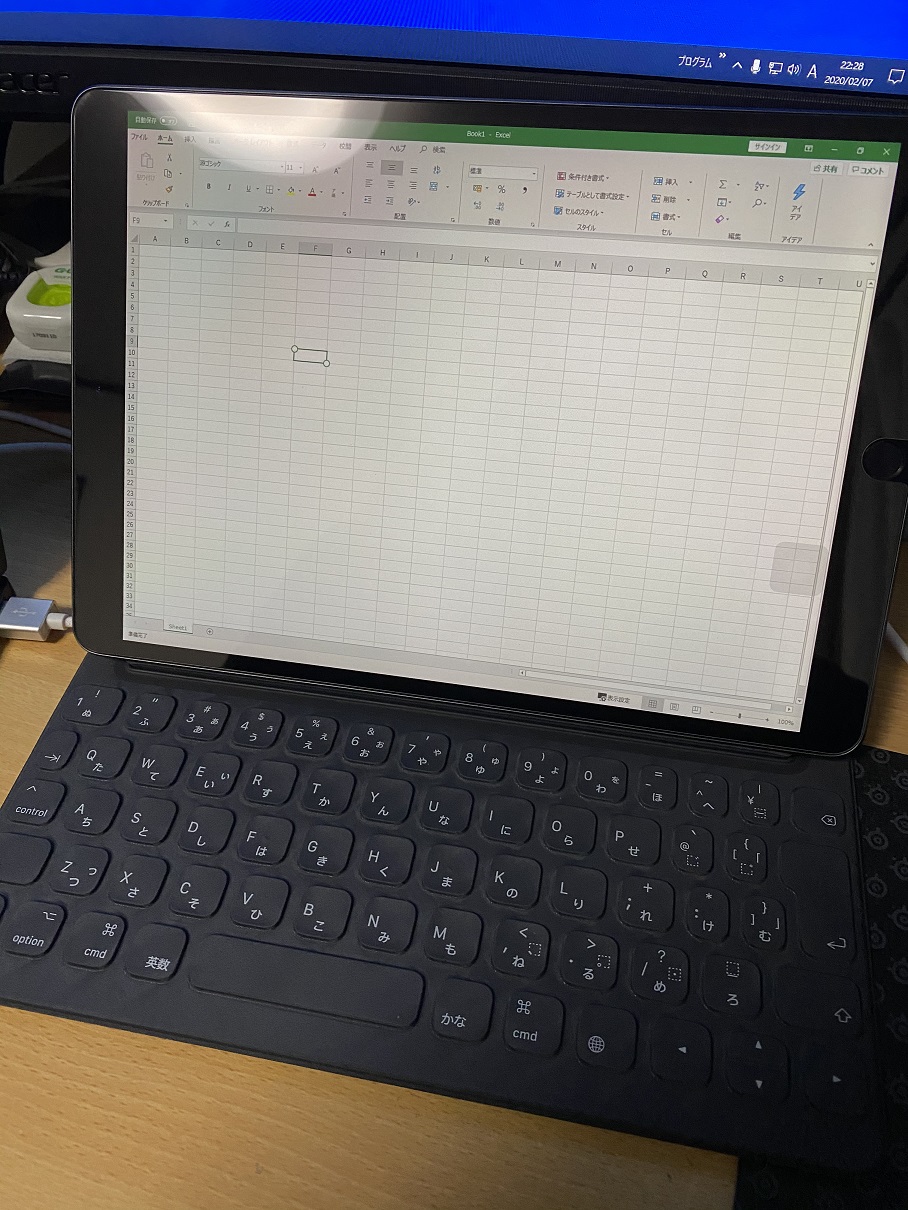
但しiPadのSmartKeyboardには「半角/全角」キーがないので、日本語の切り替えは「option」+「~ (チルダ)」キーで可能です。
ちなみに年間でお金を払うサブスクリプションで追加のお金を払えば、更に無線で接続したりApplePencilの筆圧まで使えるとのことですが、個人的にはそこまでの価値を見出せないので1,200円のアプリのみで使用します。
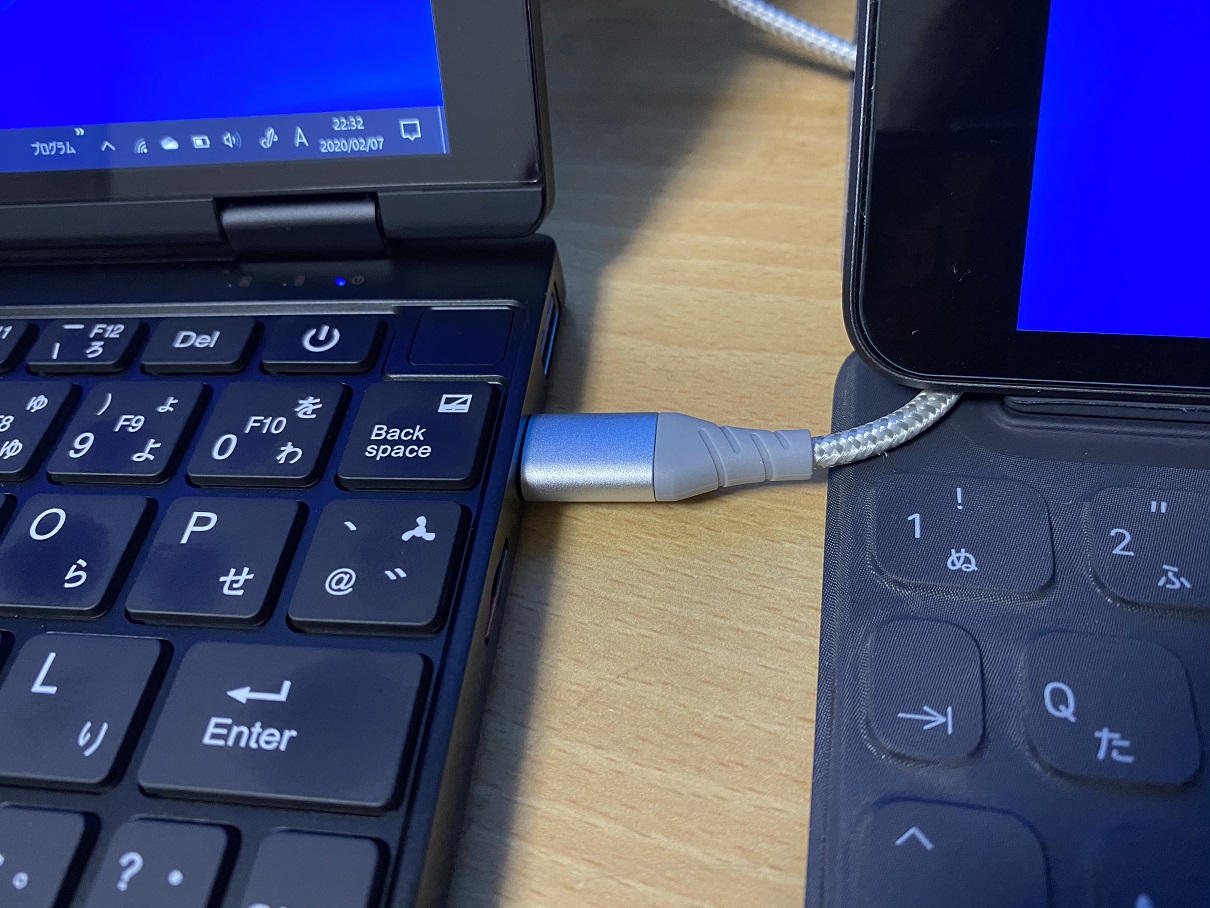
USB-LightningケーブルだけでなくTypeC-Lightningケーブルでも問題なく使用可能でした。