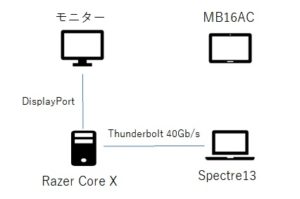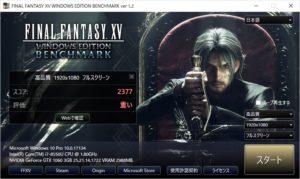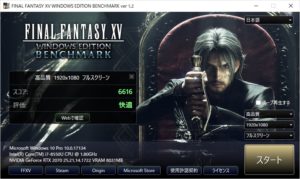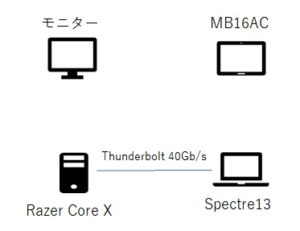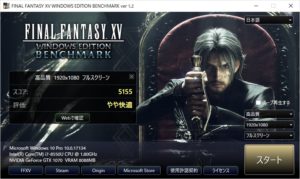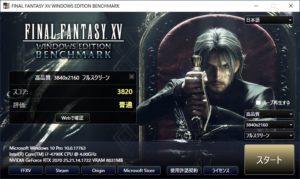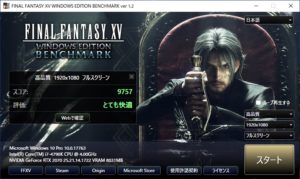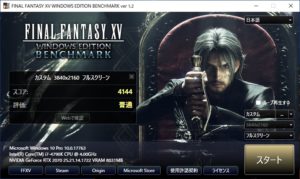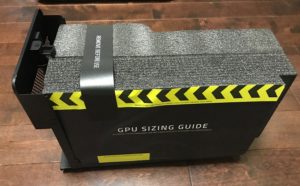Spectre13+Razer Core XでeGPUのベンチマークを取ってみた(その2)からの続きです。
通常の構成はSpectre13とRazer Core Xの接続をThunderbolt 20Gb/sへと速度を落とし、Razer Core Xに積んだグラフィックボードとモニターをDisplayPortで接続しています。
ノートとeGPUの接続帯域が半分になるので、ベンチマークの結果が結構下がるのではないかと予想しました。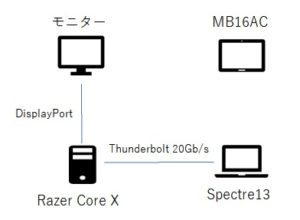
尚、ここから先は時間の都合上、MSI GTX-1070 GamingX 8GでFF14のベンチマークのみ計測しました。
全く同じどころか誤差程度ですがスコアが上がりました…
Thunderboltのパッシブケーブルで40Gb/sの通信速度を実現できるのは、規格上ではケーブルの長さが50cmまでとなっており、使用できるThunderboltケーブルが凄く短いのが欠点です。
(ノートPCとeGPUケースをすぐ近くに置かないと届かない距離です)
ベンチマークのスコアから見るにThunderboltのケーブルは40Gb/sに拘らなくてもいいのかもしれません。
規格上パッシブモードで2mまで許されている20Gb/sを使うと、eGPUケースを離れた場所に置けるため取り回しが凄く楽になります。
Thunderboltについては、以下のサイトが分かりやすく説明しています。
完全解説!『USB Type-C』と『Thunderbolt 3』の違いとは?
次はSpectre13とRazer Core Xの接続をThunderbolt 20Gb/sに落とした状態で、モニター自身もSpectre13を利用します。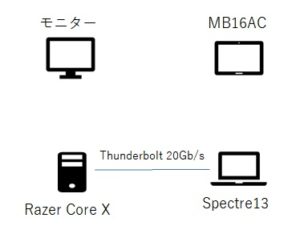
9%ほどスコアが落ちましたが、これならなんとか実用範囲ではないでしょうか。
その2で行った「Thunderbolt 40Gb/s接続でSpectre13自身のモニタ利用」のスコア(11076)との差は誤差程度なので、何回か測れば40Gb/sと20Gb/sで同じ結果になるのかもしれません。
最後となりますが、私自身も出来るかどうか分からなかった接続方法を試してみました。
Spectre13とRazer Core XをThunderboltで接続しeGPUの力を借りつつ、グラフィックボード接続のモニターやpectre13自身のモニターは使用せず、Spectre13にThunderboltで接続したモバイルモニターでベンチマークを実行できるのか?
文章だけでは分かり辛いので構成図を見てください。
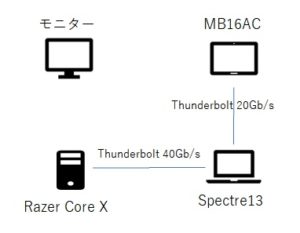
Spectre13を間に挟んでeGPUと外部モニターが接続されるイメージです。
こういう接続例がないかネットを探してみましたが、なかなか見つけることができなかったので試してみました。
※RTXシリーズに搭載されたType-Cの出力端子を使えば、DisplayPortなどと同じように普通に外部モニタに表示できるのは自身の環境で確認済みでした

DisplayPortを利用した通常の接続よりも5%程度スコアが低下しましたが、何の問題もなくしっかりと表示されました。
こんな接続でも外部GPUと外部モニターが繋がるとはThunderboltの規格って凄いです。
eGPUを考えている方に何かの参考になれば幸いです。