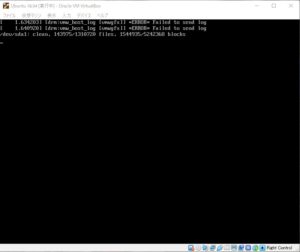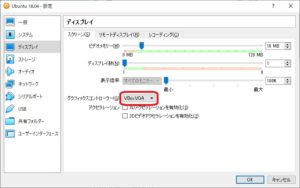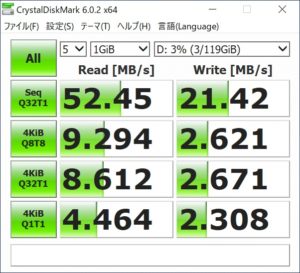AppleWatchシリーズ4を購入してミラネーゼループのコピー品、いわゆる「パチネーゼ」というのを使っていましたが、リンクブレスレットも純正品・コピー品ともに買ってみました。
(最初にコピー品を購入し、後からやっぱり純正品が欲しくなり純正を購入しました)
安いコピー品にこの刻印はなく、純正を証明するものです。
ウォッチ本体に取り付ける部分にも刻印がありますが、スペースブラックでは非常に見辛いです。
最近は刻印まで精巧にコピーされたものもありますが、コピー品なのに1万円後半する中途半端な価格で、中古の純正品が買えてしまう値段です。
今回はそんな中途半端に高いものではなく、海外からの輸入で5,000円以下で買える安いコピー品です。
これからの写真は特に指定がない場合、上が純正で下がコピー品となります。

コマ数は全コマではなく、私の腕のサイズに合わせてコマ数を揃えています。
上の写真で純正の方が艶があるのが分かりますでしょうか?
(写真だと微妙な表現をお伝えするのが難しい)
光の加減でそう見える可能性があるので、すぐ下の写真のみ上がコピー品、下が純正と逆にしています。
(白っぽく映ってますが、実際に見ると純正の方が艶があります)
純正は艶があるゆえにスペースブラックでも指紋などが目立ちやすく、人によっては純正よりマットな感じのコピー品の質感が好きという人もいるかもしれません。
純正のコーティングはDLCコーティングというとても丈夫で高価なコーティングが施されているため、単純な品質でいえば明らかに純正が上であることは言うまでもありません。

ここからの写真は再び上が純正、下がコピー品に戻ります。

長さは全く同じになっていますが、コピー品の方が取り外せるコマが1つ多くなっています。
なぜ全く同じにしなかったのかは不明ですが、調整範囲としてはコピー品の方が幅が広いことになります。

非常に細かい部分を見れば多少の違いはありますが、殆ど純正を忠実にコピーしており、ぱっと見では正直違いは分かりません。

コマも純正と同じ作りで、なんとコピー品のコマが純正品にピッタリはまります…

下の2枚の写真はコピー品のコマを1つだけ純正にはめたところです。

こうやってみると微妙に色が違うのが分かってもらえるかと思います。

横から見ると艶の違いは歴然で、純正品は凄く艶があるのに対して、コピー品は殆ど艶がありません。

限界まで丸めてみると純正の方がより曲がることが分かります。
可動域という意味では純正の方が若干上で柔軟性があることになります。

重さも測ってみました。
(写真のコマ数での重さになります)
純正が59gでコピー品が57gでした。
コピー品の方が若干軽く、これが材質の違いからくるものなのか、肉抜きなどの構造上の違いから来るのかまでは分かりません。
正直、腕に付けているのを単体で見ても純正品かコピー品かの判断は付かないかと思います。
耐久性などは長く使わないと分かりませんので、コピー品がどれくらいの耐久性を持っているのかも分かりません。
とはいえ、純正に比べてここまで低価格だと、数カ月で壊れてもそんなに痛くないかも?と思ったりしましたが、万が一時計が落下して本体まで故障してしまうと高くつく可能性もあります。
やはりコピー品は「壊れても仕方なし!」と自己責任で割り切って使える方向けだと思います。