このブログをやっているサーバーの冷却ファンが異音を出すようになってきたので、ファンの交換を行います。
ついでにSSDの入れ替え、OSもDebian 10「buster」にアップデートしようと思っていますので、数日間はしばしば繋がらなくなることがあると思います。
2019/09/14
サーバーのメンテナンスが終了しました。
このブログをやっているサーバーの冷却ファンが異音を出すようになってきたので、ファンの交換を行います。
ついでにSSDの入れ替え、OSもDebian 10「buster」にアップデートしようと思っていますので、数日間はしばしば繋がらなくなることがあると思います。
2019/09/14
サーバーのメンテナンスが終了しました。
マザーボードをX470からX570に変更するまでは、データドライブは2.5インチSATA接続のSSDを使用していました。
(使っていたX470はNVMeのSSDを2枚使えるものでしたが、PCIeにSoundBlasterを使用していると排他で1台はSATA接続のみになってしまう仕様でした)
X570に移行してそういった制限もなくなり、PCIeでのNVMe接続で使用可能なスロットが2つに増えたので、データドライブもNVMe(PCIe)接続のSSDへと変更しました。
データドライブなので流石にまだまだ高価なPCIe4.0対応のものではなく、PCIe3.0のものへと交換しました。
(システムドライブはPCIe4.0対応のCSSD-M2B1TPG3VNFを使用中です!)
個人的にQLCのSSDはまだ信用に値しないと思っているので、最安付近のものは全部避けて、TLCのTranscend TS1TMTE220Sを購入しました。
そんなに速度が必要ないのに2.5インチタイプからNVMeのSSDに変更した理由は「余計な配線がなくなってスッキリするから」だけです(笑)
2.5インチのSSDはドナドナしたので僅かな差額で買い替えることができました。
Transcend TS1TMTE220Sは安い割に速度も出てますし、信頼性のあるTranscend製品ですので、個人的にはお勧めです。

しかしSSDも本当に安くなりましたね。
マザーボードをASUS PRIME X470-PROからMSI MPG X570 GAMING PRO CARBON WIFIに変えたのでメモリを再度設定してみました。
使用メモリはF4-3200C14D-16GTZRです。
XMP設定の3200MHz 14-14-14-34で問題なく起動しました。
3600MHzは15-15-15-35まで緩めないと起動せず。
3733MHzは15-15-15-35でも起動せず。
レイテンシをあまり緩めるとクロック上げる意味がなくなりそうなので、ここでやめておくことに。

Infinity Fabricのクロックレシオが1:1なので効率はいい状態。
(1:2になっても実際は殆ど誤差範囲らしいですが…)
まあこの辺は実用性というより自己満足の世界ですね。
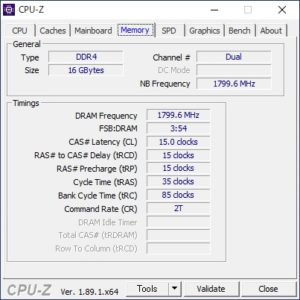
ちなみにこのX570 GAMING PRO CARBON WIFIですが、デフォルト設定ではチップセットのファンはほぼ回りません。
通常の使用ではチップセットの温度が殆ど60度行かないので、ファンが回りだす温度にならないようです。
他のX570マザーではファンがうるさいとか窒息とか騒がれているものもありますが、MSIのマザーはその辺りは比較的優秀なようです。
これから他のマザーも改良されたものやBIOSアップデートなどで改良され来るとは思いますが、現時点ではMSIがお勧めです。
2019/07/17 追記
F4-3200C14D-16GTZRを更に2枚追加して計4枚の32Gにしました。
シングルランクとはいえ4枚になると少し条件が厳しくなり、16-16-16-36でないと3600MHzは無理でした。
3733MHzは16-16-16-36でも起動しませんでした。
Infinity Fabricのクロックレシオはもちろん1:1です。
マザーボードをASUS PRIME X470-PROからMSI MPG X570 GAMING PRO CARBON WIFIに変えたことでPCIeがGen4へ対応となりました。
折角なのでSSDもPCIe4.0対応のものに交換することにしました。
現在はまだまだ選択肢が少ないです。
今回選んだのは価格的にも安いCFDのCSSD-M2B1TPG3VNFにしました。
ヒートシンクなしのタイプですが、マザー側にファンと接続されたヒートシンクがあるので問題ないと判断しました。

CrystalDiskMarkでベンチを取ってみました。

流石に今までのGen3と比べると速いですね。
これから製品も増えてきて価格も安くなって行くと思いますので、新規にSSDの導入を考えている方にはお勧めです。
2019/07/07にAMDが新しいCPUである「Zen2」アーキテクチャの「Ryzen Desktop 3000」シリーズを発売しました。
Intelになかなか追いつくことができなかったAMDですが、今回のZen2ではIntelのフラッグシップモデルと同等以上の性能と噂されてきました。
私はRyzen 3000シリーズへの載せ替え前提でRyzen 2700Xを購入・使用していましたので、載せ替えのために買い替えることに。
が、Ryzen 3900Xが品薄でなかなか手に入らない状況に…
発売日の入手はできませんでしたが、なんとか7/8に実店舗で「Ryzen 9 3900X」を入手できたので、現在まで使用していた2700Xから載せ替えました。
ちなみに3000シリーズでのモデルの違いは簡単に書くと以下のようになります。
Ryzen 9 3900X:12コア24スレッド 最大クロック4.6GHz
Ryzen 7 3800X:8コア16スレッド対応 最大クロック4.5GHz
Ryzen 7 3700X:8コア16スレッド対応 最大クロック4.4GHz
これだけ見るとRyzen 9 3900Xが凄く優秀に見えますが、ゲームにおいては3700Xと同等のようです。
(現時点で3800Xは発売されていませんが、出ているベンチマークの結果を見ると定格では飛びぬけてはいないようです)

箱はRyzen 7よりも多少豪華になりました。


最上部にCPU、その下にリテールファンが収められています。

正直、ハイエンドCPUにはリテールファンは不要なので、ファンなしで少しでも安くしてもらった方が嬉しいですね。

このサイズのCPUにコアが2つ入っているとは、7nmプロセス恐るべし。

下の写真はRyzen 2700Xの箱との比較です。
やはりRyzen 9ということで箱がしかっりした箱になってます。

実際に3900Xを載せてみて少しUEFIを弄ってみましたが、私の環境ではなかなか思うようにメモリが動きません。
マザー:ASUS PRIME X470-PRO(BIOSバージョン 5007)
メモリ:G.Skill F4-3200C14D-16GTZR
マザーの動作確認リストに載っているメモリで、Ryzen2700XではXMP設定の3200で動いていました。
が、CPUを3900Xに載せ替えたところXMP設定の3200ではBIOSすら立ち上がりません…
このメモリは他に比べると14-14-14-34という低レイテンシで動くメモリではありますが、今まで動いていたし流石にXMP設定では動くだろうと思ってました。
クロックを3000まで下げるとBIOSも起動しMemTest86も問題なく通りました。
他の方でも今まで動いていたメモリで動かないという人がいるようなので、相性問題が出る可能性は考えておいた方がいいかもしれません。
とはいえ、Ryzen3000シリーズ自体は高クロックのメモリをサポートしている為、高クロックメモリを考えている方はX570のマザーを使うか、情報がもう少し出回るまで待つのもありかと思います。
2019/07/09 追記
少し時間が取れたのでレイテンシを少しだけ緩めてみました。
15-15-15-35だと3200MHzでも問題なく起動しました。
Memtest86+も問題なく通ったので、レイテンシはそのままに更にクロックを引き上げてみました。
3400MHzも問題なし。
3600MHzも問題なし。
Ryzen3000シリーズで最適と言われている3733MHzもMemtest86+通りました。
これ以上は上げても恩恵は少ないかもと思い、ここでテストをやめて常用することにしました。

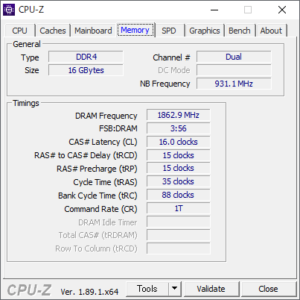
最初はマザーを買い直そうかと思っていましたが、3733MHz CL=15-15-15-35で動くのであれば当面X470でよさそうです。
GPD Pocket、GPD Pocket2、One Mix 2Sと使用してきましたが、その後の新機種ではPocketもMixも7インチから大型になってきています。
大型化、高性能化、高価格と格安UMPCとは程遠い存在になりつつあります。
そこで高性能でありながら価格を抑えたUMPCがCHUWIから発売されることになりました。
CHUWIの「MiniBook」です。
大型化の流れには乗っていますが、ライバルの中では最小の8インチとなるUMPCです。
(薄さはライバルよりも厚みがあるので単純に画面サイズの話です)
現在はクラウドファンディングでの出資者募集となっており、一般販売価格よりも20%ほど安く買うことができます。
筆圧感知のスタイラスペンなどは使用できませんが、その分ライバル機よりも安い価格設定です。
但し発送は9月と少し先となるため、急ぎの方はご注意ください。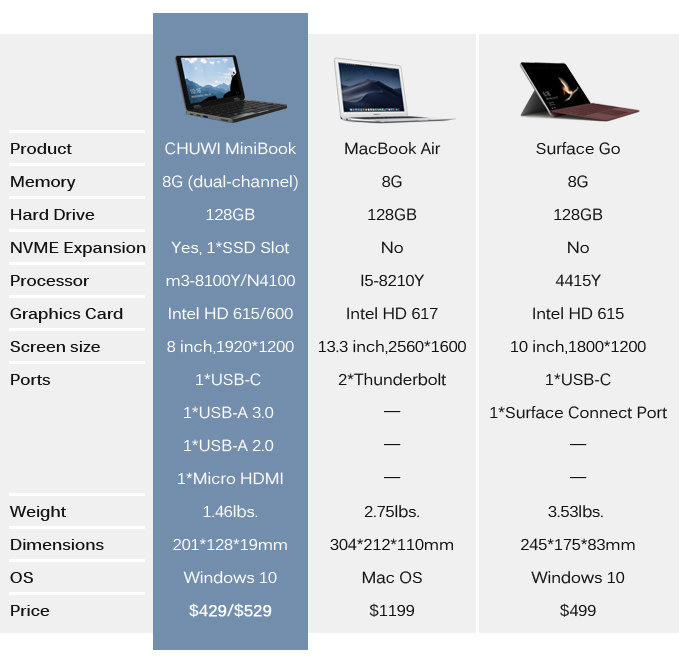
※公式にある上のスペック比較表は実質的なライバル機であるGPD Pocket2 MaxやOne Mix3との比較ではなく、少し土俵が違うMacbook AirやSurface Goとの比較になっています。
以下スペックの詳細です。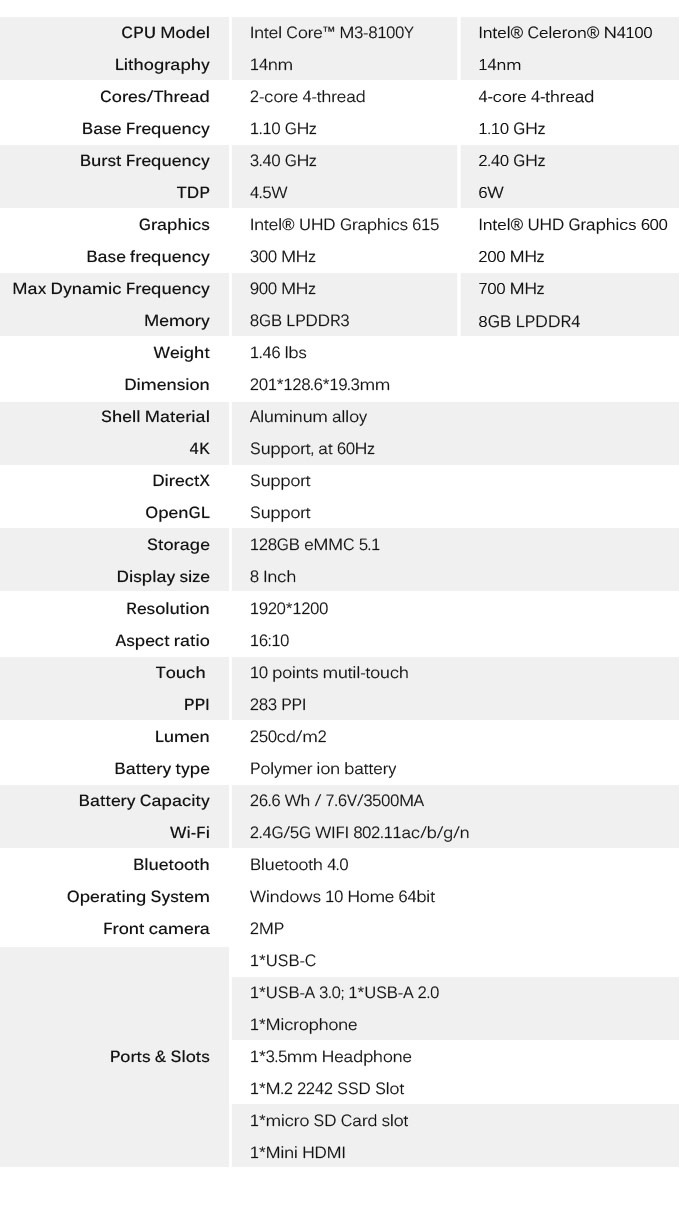
ストレージはライバル機のようにNVMe SSDではなくeMMCの128GBではありますが、空きM.2スロットが1つあるので、NVMeタイプのSSDを増設してそこからOSの起動も可能となります。
そしてライバルとの最大の違いは日本語キーボードが購入できる点です。
英語キーボードが苦手な人にとっては朗報ではないでしょうか。
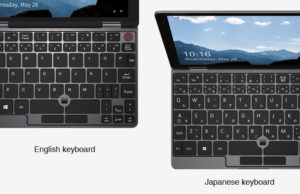
但し記号などのキーは特殊配列なのには変わりないので、やはり慣れは必要だと思います。
日本語キーボードを注文したい方は、MiniBook本体とは別にJapaneseKeyboard(現在1$)に出資すると、日本語キーボードバージョンが送られてくるそうです。
最初はまとめて一緒に出資しないとダメなのかと思ってましたが、どうやってもその操作ができないため確認したところ、別々にそれぞれに出資すれば大丈夫とのことでした。
尚、以下のリンクからに入って出資すると、購入した方と私の両方にEVA Bagが無料でもらえるらしいので、購入を考えている方は以下のリンクをご利用ください。ちなみに今現在では写真などが出ているわけではなく、EVA Bagがどのようなものか分からないため、あまり期待しない方がいいかもしれません…
2019/07/18 追加 EVA Bagの画像が出ました。
以下のリンクから本体を購入するとEVA Bagがもらえますのでご利用ください。
クラウドファンディングサイト Indiegogo CHUWI MiniBook
2019/06/26 追記
空きメモリに512GBのSSDを追加してくれるプランは少し前に追加されましたが、本日メモリを8GBから16GBにアップグレードできるオプションも追加されました。
$10、$20は即完売しましたが、$30はまだ少し残っています。
数量限定なので欲しい方はお急ぎください。