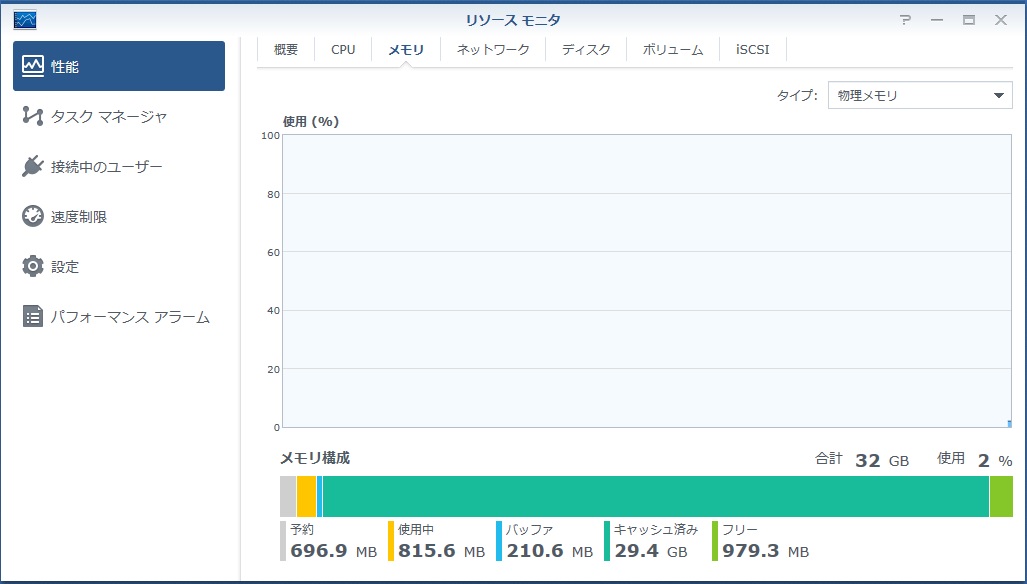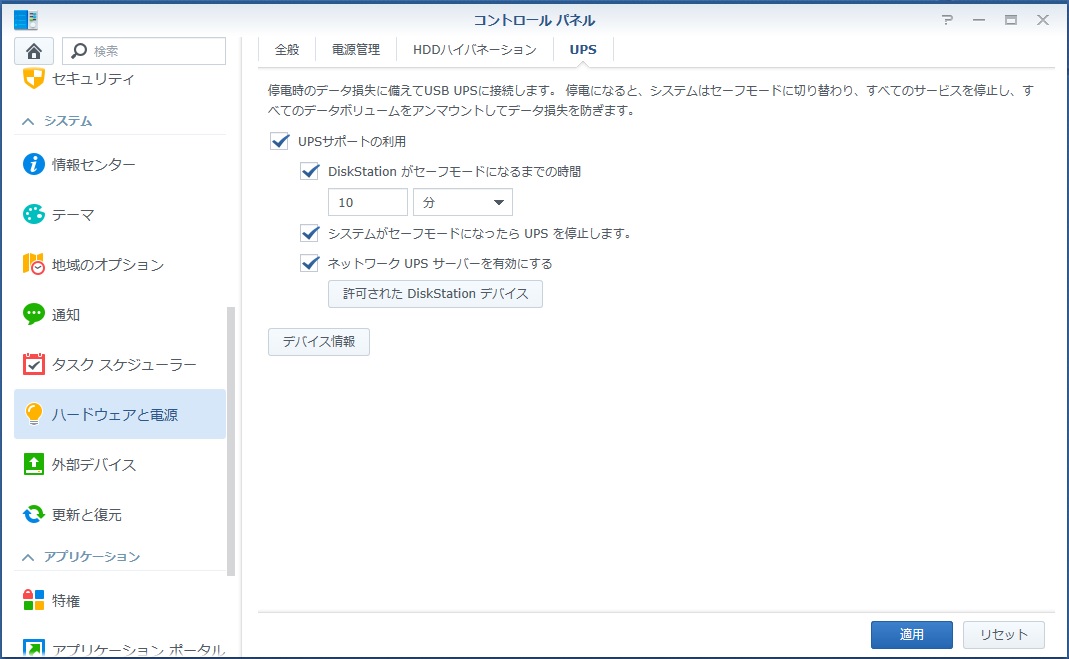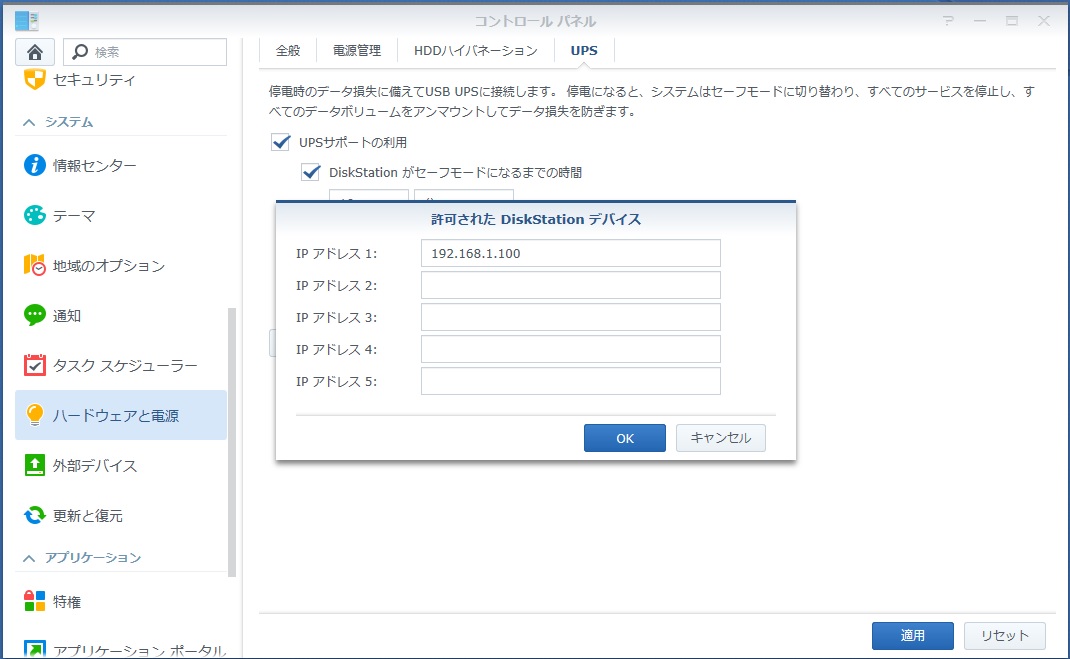Synology DS1618+が標準で搭載しているメモリは4Gです。
4Gでも普通に動きはしますが、スロット空きが1つあるのでSynology純正の4Gメモリを増設して8Gで運用していました。
NASの場合通常は8Gも積んでいれば特殊なことをしない限り十分なメモリ量と言われています。
が、実は最近のNASのメモリはそう単純でもなく、積めば積むほどキャッシュとして利用してくれたりします。
私はDS1618+の拡張カードに10ギガビットのネットワークカードを選択したので、NVMeのSSDをキャッシュとして利用することができません。
(2020年に10ギガネットワーク+NVMe SSDx2の拡張カードが出るらしいですが、2019年現在はまだありません)
そこで少しでもキャッシュを利用できるようにメモリを最大の32Gまで増設することにしました。
メモリスロットは2つしかありませんので、既存の4Gx2メモリと16Gx2メモリを交換する形となります。
今回選択したのはSynology純正のメモリではなくTranscend TS2GSH72V4Bというメモリです。
※純正以外のメモリを使用した場合のメーカー補償はありませんのでご注意ください。
DDR4-2400 ECC SO-DIMM 16GBを2枚搭載することで32Gとなります。
ECCメモリが何なのか?必要なのか?については以下のサイトが参考になるかと思います。
個人的には普通にPCを使っている分には必要ないと思います。
ECC 対応メモリは必要なのか?


なぜこのメモリを選択したかというと、そもそもSynology純正のD4ECSO-2400-16Gという16GのメモリがDDR4-2400 ECC SO-DIMMのため選択肢がそれほど多くなく、その中から安めのものというと数種類しかありません。
更にメモリの基板を見比べたところ、純正の基板とチップやパターンの配置がOEMでは?と思えるほど同じに見えたのがTranscend TS2GSH72V4Bでした。
下の画像はSynology純正D4ECSO-2400-16G
チップやパターンの配置など基板のシルク印刷以外は同じに見えます。
ただよく見るとチップは同じSAMSUNG製ですが、型番がSynology純正がK4A8G085WB-BCRCでTrancend製がK4A8G085WC-BCTDでした。
SAMSUNGのデータシートを見ると
K4A8G085WB-BCRC:B-die 8Gb 2400Mbps 1.2V
K4A8G085WC-BCTD:C-die 8Gb 2666Mbps 1.2V
となっており、周波数とダイの違い(B-die/C-die)がありました。
(当然ながらロットによっても変わると思いますので、たまたま私が購入したロットがそうだった可能性もあります)
まあ今時のメモリは相性問題も殆ど出なくなりましたので、そこまで神経質にならなくてもいいのですが、仮に動かなかった時に普通のノートPCなどでは未対応のECCメモリは売りにくいだろうなと…
ちなみにCFDのメモリはCFDの互換テストでDS1618+が互換性ありになっていましたので、問題なく動きそうだったのですが品切れでした。

メモリの交換は非常に簡単で、DS1618+を裏返すとネジが2本あるので外すだけです。
純正と入れ替えてネジを元に戻せば終了。
起動時のメモリチェックに時間が掛かるようになったのか、起動が若干遅くなった気がします。
(NASなので再起動の機会も殆どなく、正確に測ったわけではないので気のせいかもしれませんが…)

交換後にガジェットのリソースモニターを見てみると…
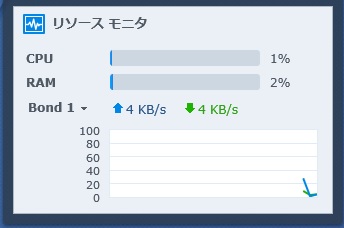
使用中のメモリはたったの2%です。
これだけ見ていると必要以上のメモリを追加してしまったように見えます。
(ECC対応メモリになったので、例え使い切れなくても全くの無駄ではないですが)
更に詳しくメモリの使用状況を見るためにアプリの方のリソースモニターを開いてみます。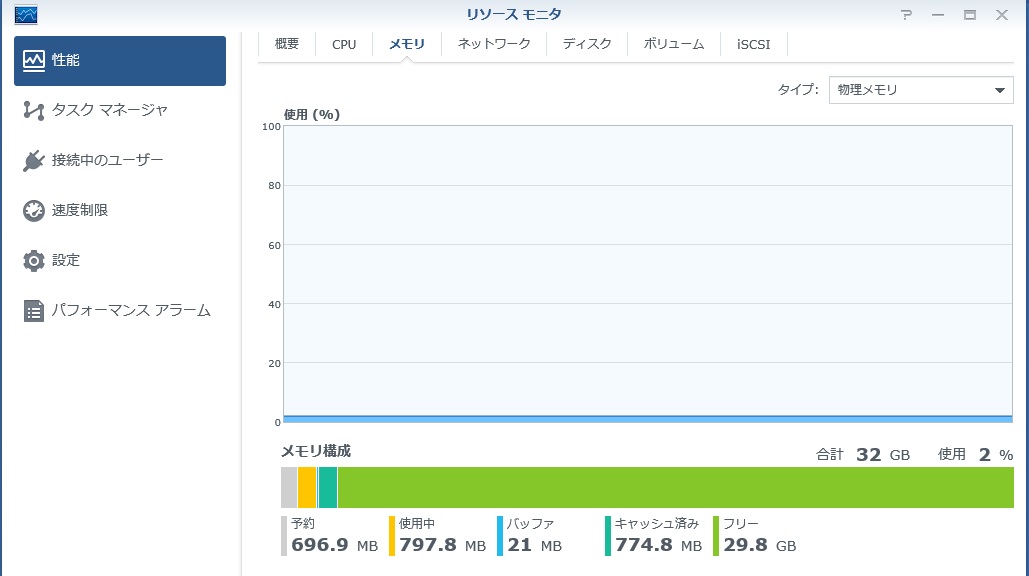
メモリの項目が一気に増えます。
ここで気になるのがキャッシュ済みとフリーの項目です。
再起動直後はキャッシュ済みは殆どなく、フリー領域が殆どとなります。
ここまで見ても32Gのメモリが必要か?と疑いたくなる状況です。
キャッシュ済みが殆どを占めているのが確認できます。
もちろんアプリを起動したりしてメモリが必要な状況が発生すると、キャッシュ済み領域が解放されてアプリなどに割り当てられます。
この様に一見必要以上と思わるようなメモリを積んだ状況でも、余ったメモリ領域が無駄に遊ばされることなく、キャッシュ領域として使用されていることが分かって頂けるかと思います。
現在のNASは賢く、メモリは積めるだけ積んだ方が性能に寄与するということになります。
但し、それだけメモリにお金は掛かりますし、若干ですが消費電力も増えますので、その辺りとのトレードオフとなります。
尚、SSDをキャッシュとして利用する場合は、単にアクセス速度に寄与するだけでなく、SSDのキャッシュにヒットした場合はHDDにアクセスしないため、HDDをハイバネートで停止する運用をしていた場合にHDDがスピンアップしません。
SSDキャッシュにはSSDキャッシュの利点がアクセス速度とは別にありますので、早くネットワークとNVMe SSDのコンボカードが出ることに期待しています。
現在のSynologyの一般価格帯ラインナップには、10GネットワークとNVMe SSDを両立できる機種がありません。
(拡張カードを利用してもです)
QNAP製品には既に存在していますので、SynologyはQNAPに比べるとハード面では周回遅れ感があります。
OSやアプリなどの完成度は高いと思いますので、ハード面でも頑張って欲しいと思います。