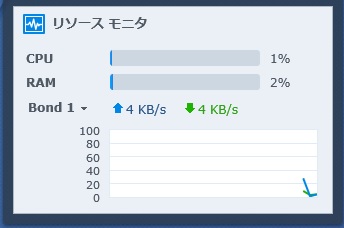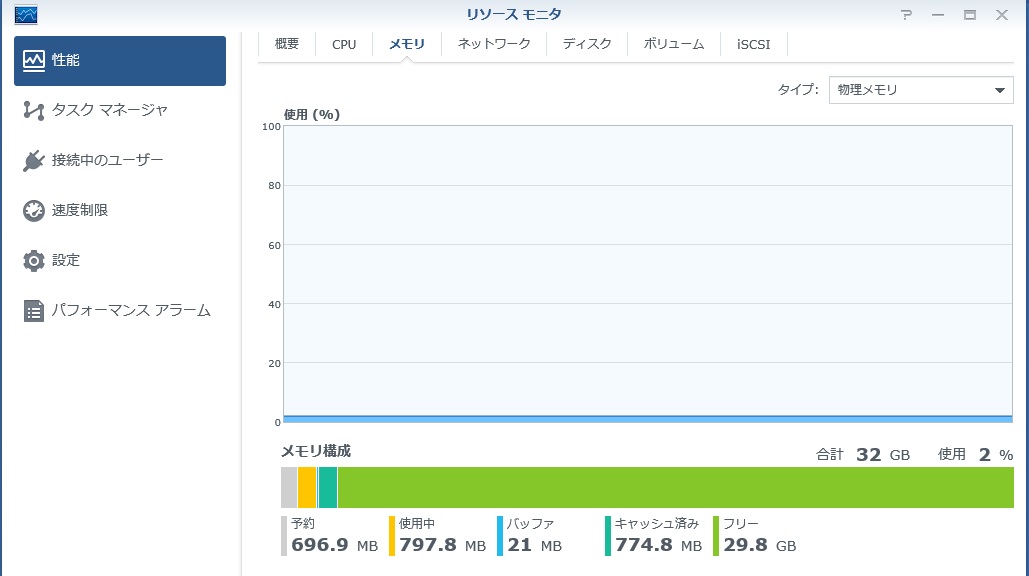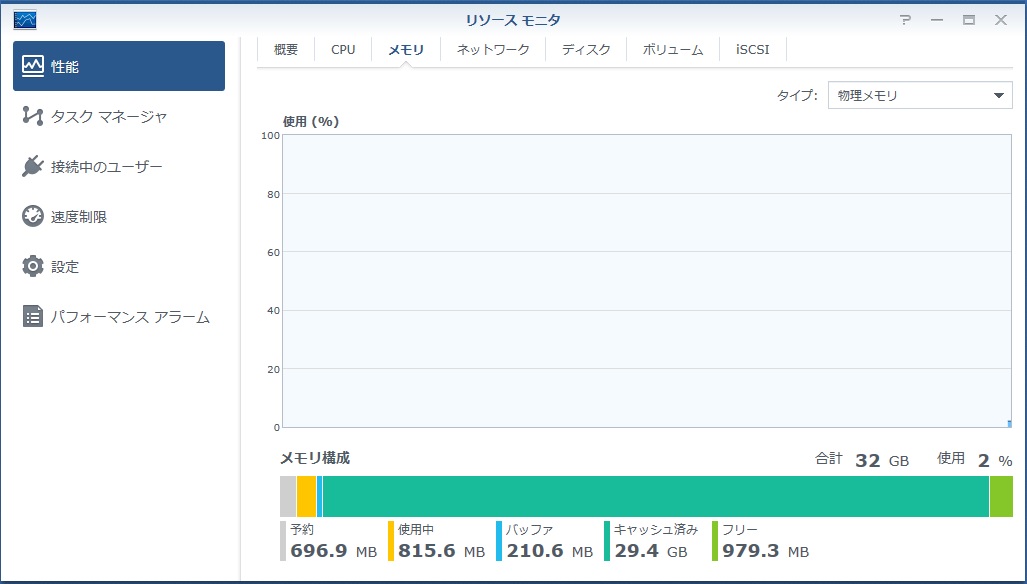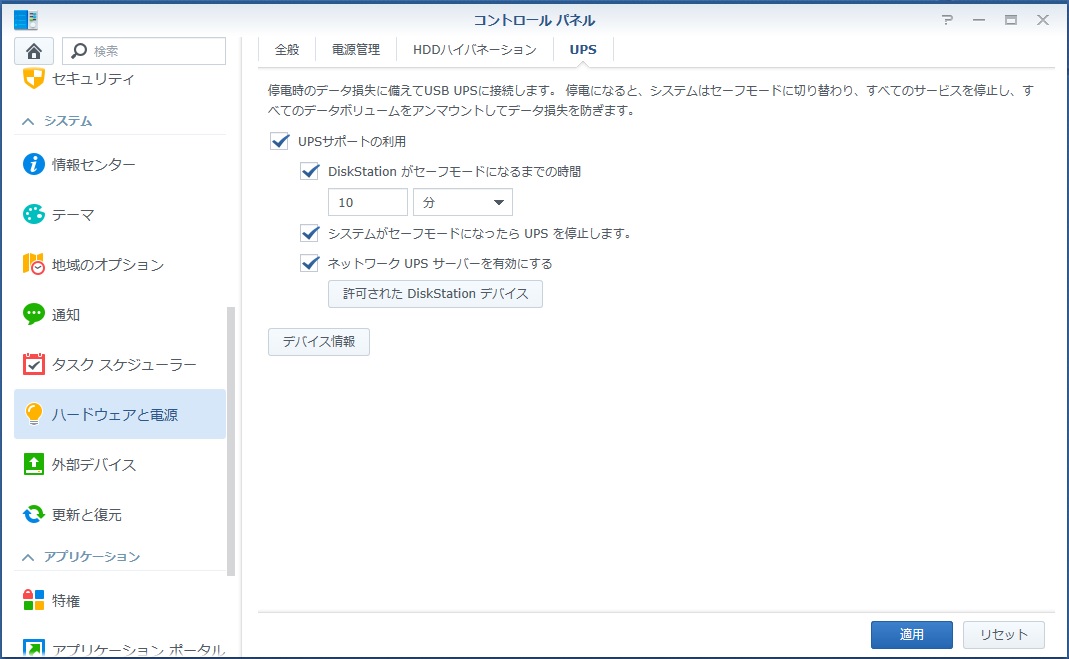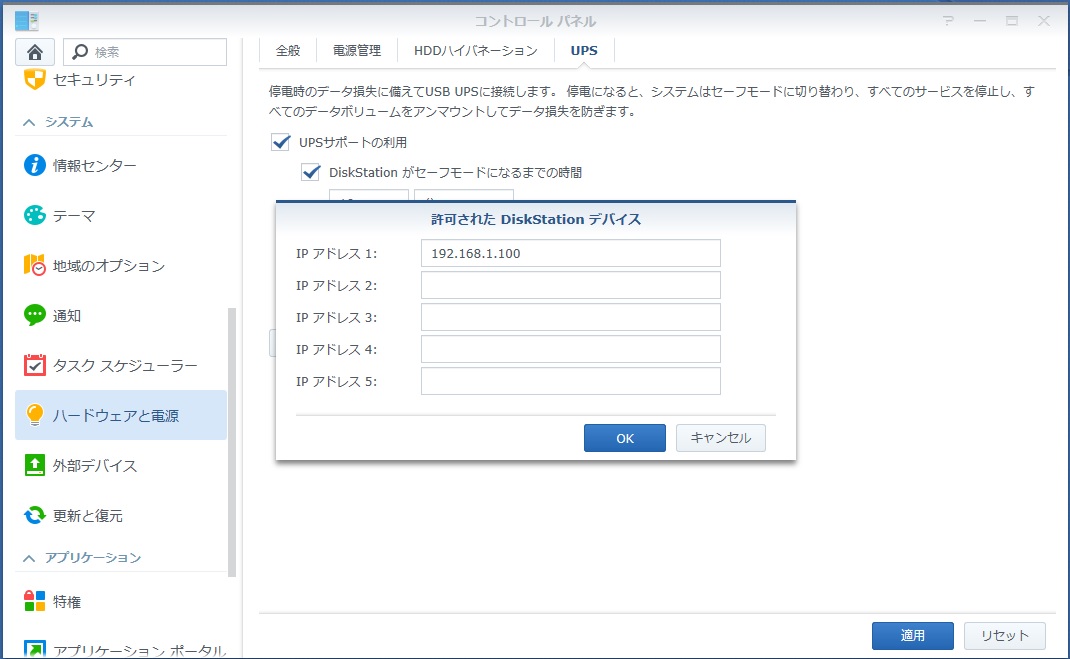Amazon Echo Dot 第3世代がAmazonMusicUnlimitedと抱き合わせで999円で売られていたので2個買ってみました。
単にしゃべるだけでは芸がないので、リモコン類を登録して音声で操作できるようにしようと考える人が多いかと思います。
リモコンの操作を行う場合、Echoとは別にリモコン操作用の機器が必要となります。
私はリビング用にラトックシステム RS-WFIREX4、自分の部屋用にSwitchBot(スイッチボット)Hub Miniを購入・使用しています。
これらのリモコンコントローラでは基本的に赤外線しか利用できず、PS3やPS4などのBluetooth機器や、一部のエアコンなどで採用されている無線通信を利用した機器には使用できません。
以前使用していたエアコンは富士通製で無線通信でしたが、壊れたのを切っ掛けに三菱の霧ヶ峰に買い替えたら赤外線になり、PSを除く家の中の殆どの機器がAlexaで操作可能となりました。
(霧ヶ峰にはWIFIアダプターを取り付けたので、それ経由でもスキル対応が可能ですが、リモコンスキルの方が多機能です)
照明も当然ながらリモコン対応の製品であればリモコンコントローラーで操作できるのですが、どうしても壁スイッチを使いたくなる時があります。
また、リモコンがない照明を使っているケースもあるかと思います。
(私の場合、リビングの照明が壁スイッチのみの照明です)
そういう場合は物理的に壁スイッチを押すか、若しくは無線の壁スイッチに取り換えることになります。
最初に考えたのが無線式のスイッチでした。
国内ではLink-S2という製品が技適を取得した製品として合法的に使用することが可能です。
価格は16,000円前後とちょっとお高めです。
海外製品が激安で売られてたりしますが、基本的に技適を通してないと思いますので、これらの製品は違法になる可能性が高いです。
そして問題は価格と技適だけではありません。
殆どの製品は照明の配線とは別に、無線の電源用の配線が必要になるのです。
壁スイッチの近くにコンセントがあれば、そこから電源用の線を引くことも可能ですが、そうでない場合は新たに電源線を引くのも一苦労です。
(最初から電源を引いてもらっていれば問題ないですが、最初からスマートスイッチありきの設計をしない限り、そういう住宅はなかなか少ないと思います)
そこで登場するのが物理的にスイッチを押すことが可能なSwitchBotです。
電池内蔵で約600日間操作可能ということで、さっそく購入してスイッチに取り付けてみました。

自宅はパナソニック製の壁スイッチが使われていて、SwitchBotを側面に張り付けることになります。
付属している両面テープは非常に強力で簡単に剥がれることはありません。
むしろ両面テープが剥がれる前にスイッチカバーがパキっと外れて浮いてしまうほどの粘着力です。
問題は接着力ではなく、スイッチカバーの形状的にSwitchBotが斜めに付いてしまうことです。
可能な限り斜めにならないよう工夫をしましたが、これ以上持ち上げようとするとスイッチカバーが外れてしまうため、スイッチ側にかさましをすることにしました。
(黒いのを貼り付けているのがスイッチ側のかさましです)


折角のIOT化なのに見た目が最悪になってしまいました(笑)
また、手で壁スイッチを操作する際も何気にSwitchBotが邪魔だったりします…
電源線を引かずに何とかならないものかと探し回った結果、灯台下暗し!
パナソニック製品にそれを叶えてくれるものがありました。
※壁スイッチの交換には電気工事士2種の資格が必要となりますのでご注意ください。
パナソニック(Panasonic) ワイド21とったらリモコン2線式(入切用
WTC56219W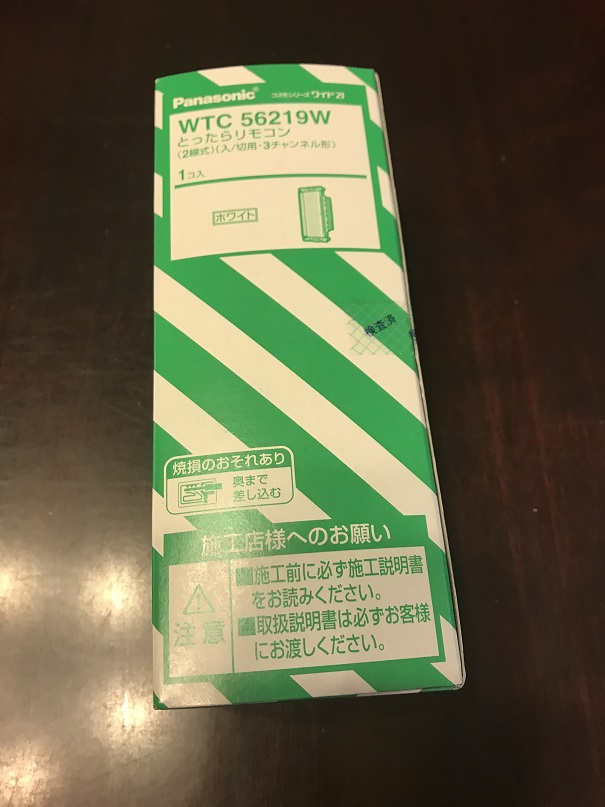
新たに電源用の配線を引かなくても、既存の壁スイッチに来ている2本線のみでリモコン化ができる製品です。
この製品には赤外線方式のリモコンが付いてきて、使用しない時はスイッチに取り付けておくことができます。
赤外線リモコンまで付属している割にはお値段もリーズナブルです。
(スイッチボット単体で買うのとほとんど変わりません)
また、取り付けマニュアルを読んでみたら、階段の上と下で入り切りができるような、3線式・4線式のスイッチにも対応可能なようです。
(リモコンは親機のみで、子機はリモコン対応にはなりません)


背面を見ても別途電源を必要としないことが分かります。

元々付いてたスイッチを取っり外します。
(電気工事士2種所持を前提としていますので、交換の細かい内容は書きません)

検電器で極性が正しいことを念のため検査し

WTC56219Wと入れ替えたら完了です。


カバーを取り付けたら取り換え終了。

上の写真が付属のリモコンを取り外している状態で、下の写真がリモコンを取り付けている状態です。

あとは、通常の赤外線リモコンと同じようにプリセットから選ぶか、もしくは手動で信号を学習させればOKです。
(初期ではスイッチのCHが2CHになっていますので、プリセットから選択する場合は2CHを選択してください)
これで壁スイッチしかない照明も無事Alexaの音声操作対応となりました。
ちなみに、この部屋のスイッチは、実際にはリモコン付きのシーリングライトなので、ON/OFF以外の操作はシーリングライトのリモコンで学習させました。
複数のリモコンを複合して学習させることもできるので、壁スイッチのON/OFFだけでなく、明るさ調整などもできたりします。
壁スイッチのリモコン化で、追加の電源用配線が必要ない製品は非常にありがたいです。
流石パナソニック!
尚、同じパナソニック製の壁スイッチでも、以前の壁スイッチは押すとカチっと音がするタイプでしたが、この壁スイッチは殆ど音がしません。
また照明を点けていない時は蛍ライト(スイッチ左側のLED)がほんのり光って暗闇でもスイッチの場所が分かります。
まあ、アレクサの音声操作でスイッチをONにすればいいので、蛍ライトは不要と言えば不要ですけど。