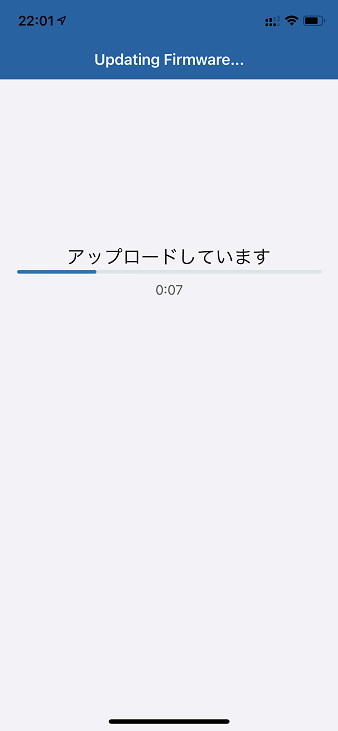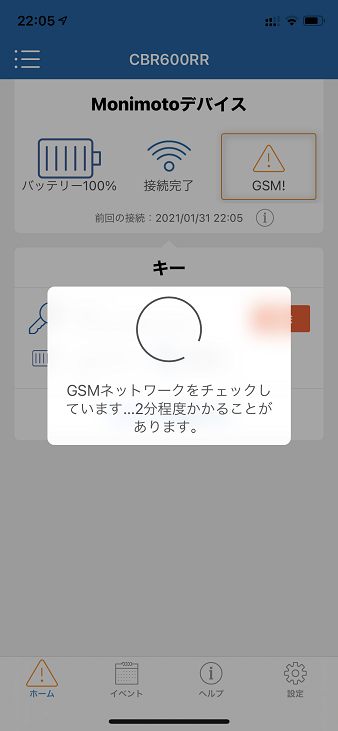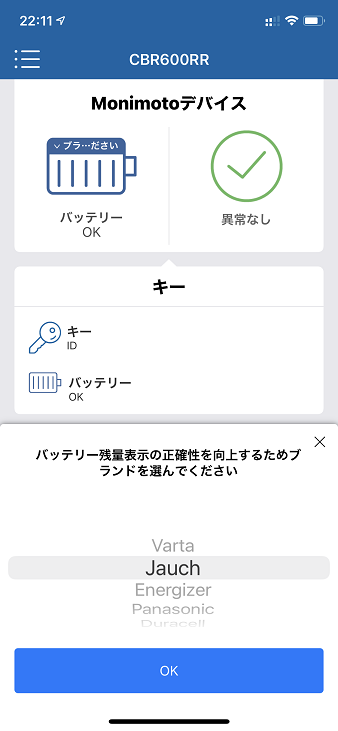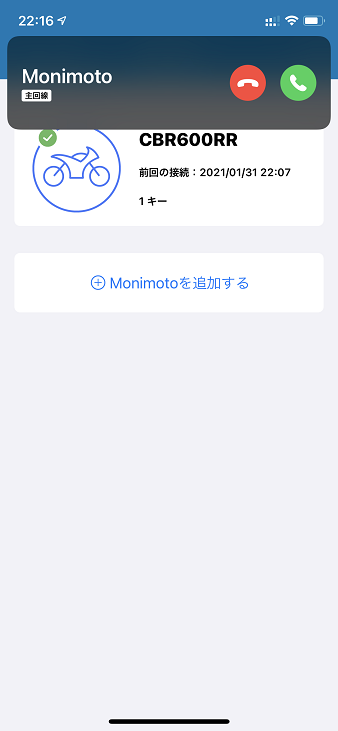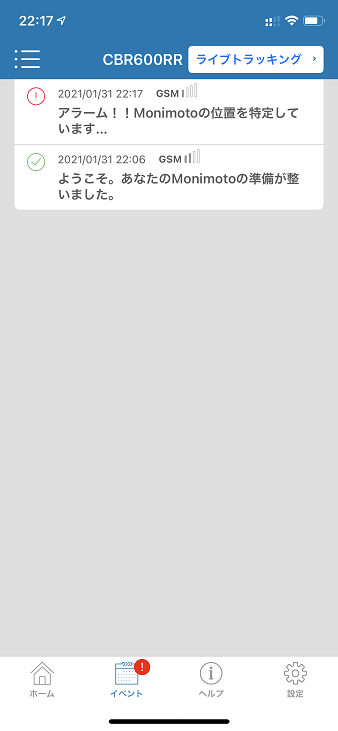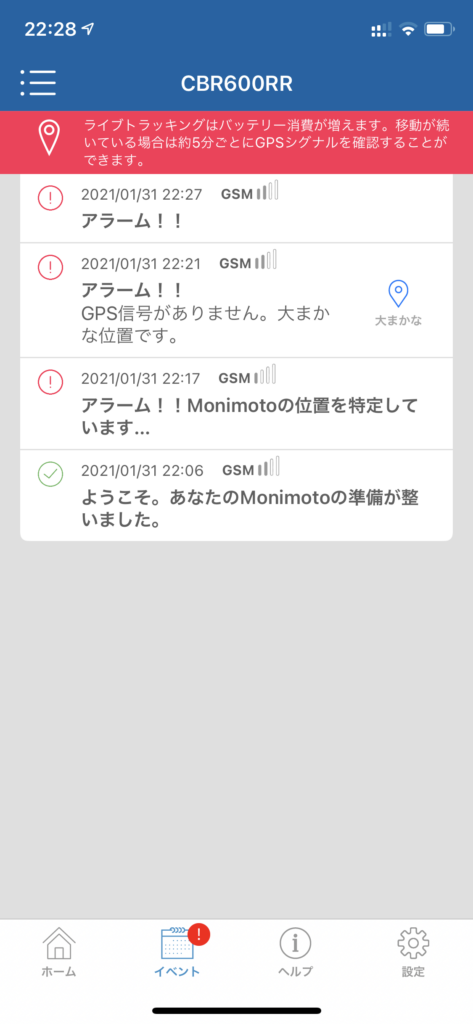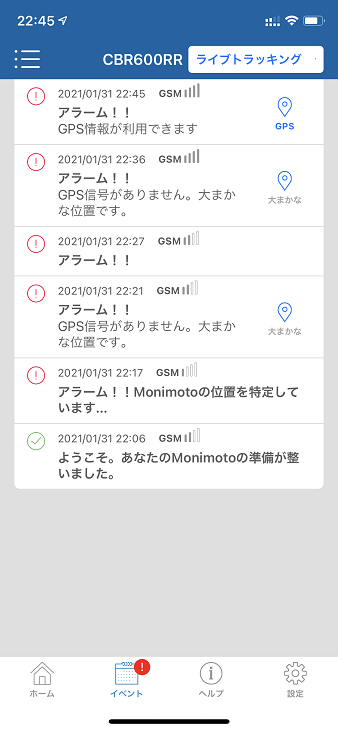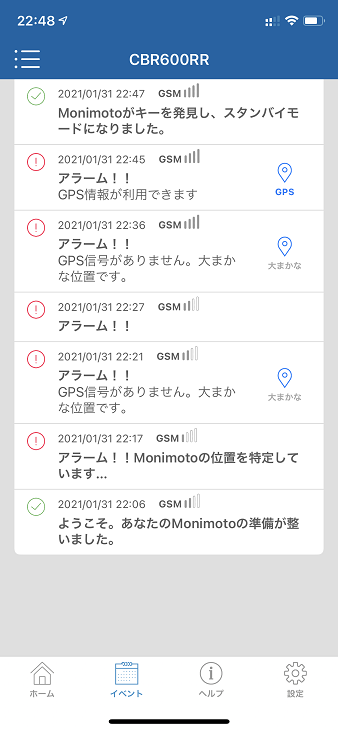GPSトラッカーMonimoto(モニモト)を選択した理由については以下の記事に書いています。
GPSトラッカーMonimotoを選択したわけ
Monimotoはモニモト公式サイトより購入が可能です。
モニモト公式サイト
この記事では開封と初期設定、室内でテストを行ったレビューを書きます。
モニモトが入った箱は思ったより小さかったです。
高さ16.5cm、直径6cmの円柱形の箱です。

箱の中身

箱に入っていたのは、Monimoto本体、マニュアル(グローバル版と日本語版)、専用キー、インシュロックです。
Monimoto専用キー

上の写真の赤丸の部分に切り込みがあり、そこにマイナスドライバーを差し込めばキーを開くことができます。
マニュアルには「また、キーをマイナスドライバーで開き、中の絶縁シートを抜き起動させます。」と書いてあったのですが、私が購入したものには絶縁シートなどは入っておらず、最初から通電した状態になっていたようです。
Monimoto本体

Monimoto本体を開けるには、マニュアルに書いてある通り思いっきり引っ張るしかありません。
本体と蓋の間に2つのシーリングリング(Oリング)が入っているので、めちゃくちゃ固いです。
(1回開けたら2回目はそれほど固くありませんでした)

本体を開けたら、中の絶縁シートを引き抜けば本体が起動し、本体のLEDランプが点滅します。
MonimotoのiPhone用アプリを起動して設定を開始すると、まずスマホの番号の入力画面が現れます。
アプリの指示通りに進めて行けば初期設定が完了するので簡単です。
本体とのペアリング時にファームアップデートが掛かりました。
(ちゃんとファームアップデートされているようで一安心です)

屋内の電波が悪いところで初期設定を行っていたので、SIMの通信が上手く行かずにGSMの初期設定が失敗したようです。
※GSMとは3GやLTEなど携帯端末の通信規格で、いわゆる2Gのことですが、日本版は2Gではなく3Gでの通信となるようです。
(アプリ画面の表示は3GではなくGSMのままのようです)
電波が入りやすいところに移動してGSMのみ再設定することで、無事に初期設定が完了しました。

ちなみにリチウム電池のメーカーを選択すると残量表示がより正確になるとのことなので、本体を閉めてしまう前にリチウム電池のメーカーを確認しておきましょう。
(逆に言うと、電池切れで電池を買い替える際は、電池メーカの選択肢に出てくるメーカーの電池を購入した方がいいってことになりますね)

下の写真のところでバッテリーの部分をクリックしてブランドを選択します。

初期設定が終わると、本体のSIMカードから英語でSMSが届くので、その番号をスマホのアドレスに登録しておくと、Monimotoから電話が掛かって来た時に一目でわかるので、初期設定が済んだ時点で電話番号を登録しておきましょう。
(スマホの電話番号のアクティベートの時とは違う番号からSMSが届きます)
初期設定完了後にキーを離れた場所に置いてMonimoto本体を暫く揺すってみました。
すると登録している電話番号から電話が掛かって来ました!
(試しに電話に出てみましたが、メッセージなどが流れることもなく直ぐに切れてしまいました)

電話時点ではGPS情報はまだ届かず、GSMの電波状況しかわかりませんでした。

室内で試していたのでGPS情報を取得することができず、その後の通知でもGPS情報は送られてきません。

なお、GPSが測位できない時は、電波を利用して「大まかな位置」を知らせてくれるのですが、その範囲は広く、更に私の場合は地図上に表示された「大まかな位置」の円の中にも入っておらず、かなりの誤差があることが分かりました。
「大まかな位置」でバイクを見つけるのは少々難しいかもしれません。

Monimoto本体を室内から外に出してみたところ、無事にGPSを即位してGPS情報が送られてきました!
GPS情報の場合は、ほぼ誤差なく正確な位置を送ってくれます。
GPS情報なら完全に場所を特定することが可能です。

その後、Monimoto本体をキーに近付けると「Monimotoがキーを発見し、スタンバイモードになりました。」というメッセージが表示されてアラームモードからスタンバイモードに戻りました。
続いて、実際のバイクに搭載して走ってみました。
取り合えずのテストなのでPCXのグローブボックスに放り込んでのテストです。

グローブボックスに放り込んだだけなので、マニュアルに書いてあるようにGPSの文字が車体の外に奇麗に向いているとは言い難い状態です。
(取り合えず上は向いてますが)

この状態でキーを別の場所に置いて走り出すと、直ぐにAppleWatchに電話が掛かって来ました。
20分ほど走りましたが結局GPSを測位できず「大まかな位置」しか通知されることはありませんでした。
GPSの感度自体はスマホやナビのGPSのように良くはなさそうなので、設置後は実際に走ってみてGPSを測位するかをテストすることをお勧めします。
この製品の性格上、バイクのどこにMonimoto本体を隠したかを記事に書くことはできませんが、上手く隠せば十分に盗まれたバイクを追跡できそうです。
但し、Monimotoはあくまでも盗まれた後での追跡手段となりますので、まずは盗まれないようにすることが重要だと思います。
また、GPSや電話の電波を妨害するジャマー装置なども存在するようなので過信は禁物です!
あくまでも防犯手段の1つとして考えておくべきだと思います。
2021/02/02 追記
全く同じ条件で2日連続試してみました。
昨日とは違って本日は最初から最後までGPSが測位可能でした。
バイクの条件自体は全く同じですが、違うのは天候くらいでしょうか。
昨日は雨で本日は晴天。
テレビの衛星放送なんかも降雨放送用とかあるくらいですし、衛星からの電波は雨(雲)に弱いのかもしれません。
Monimotoはモニモト公式サイトより購入が可能です。
モニモト公式サイト