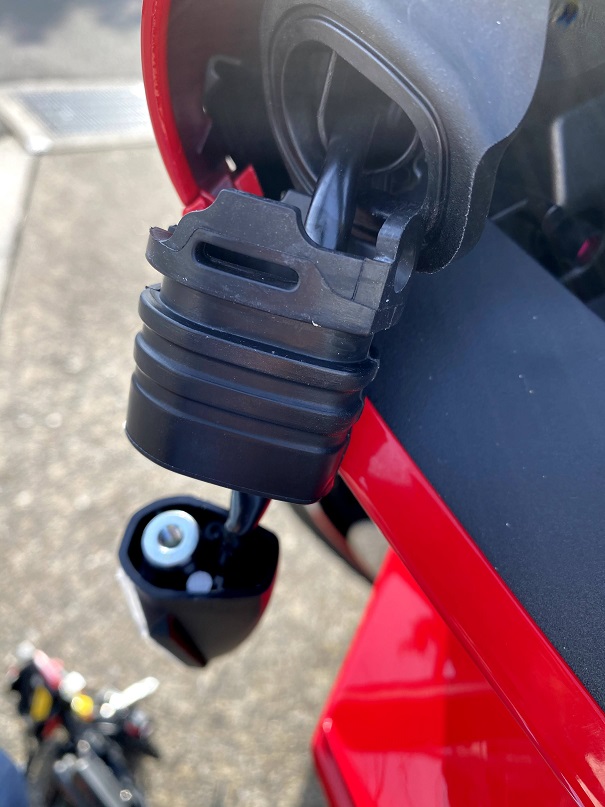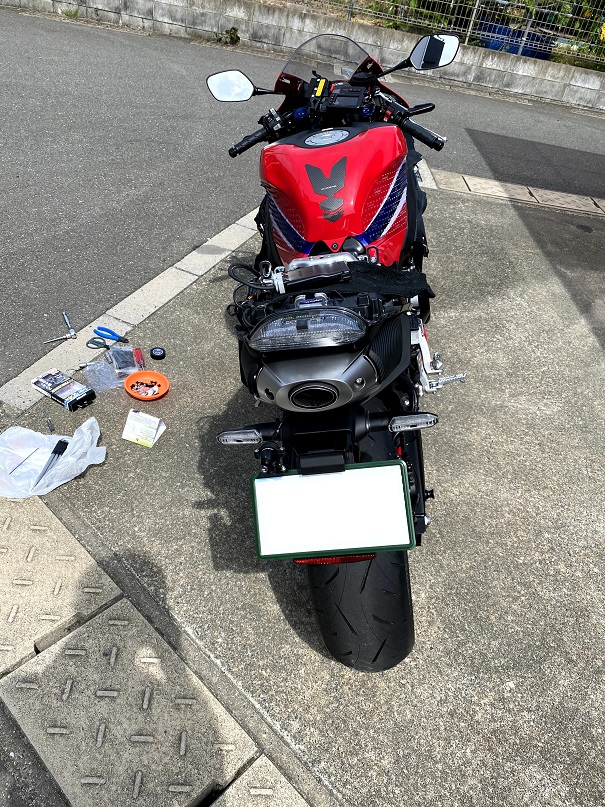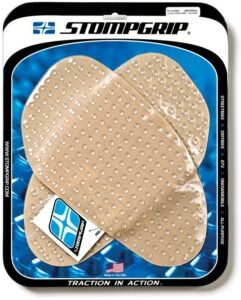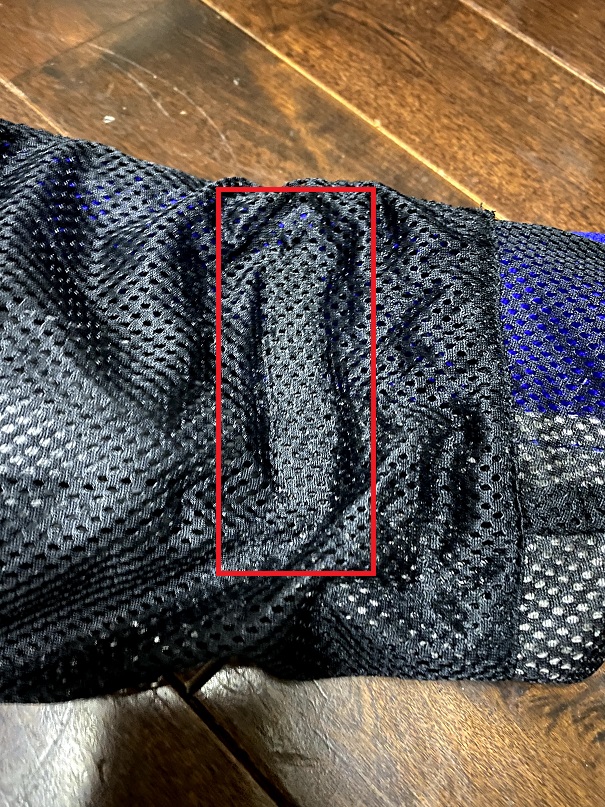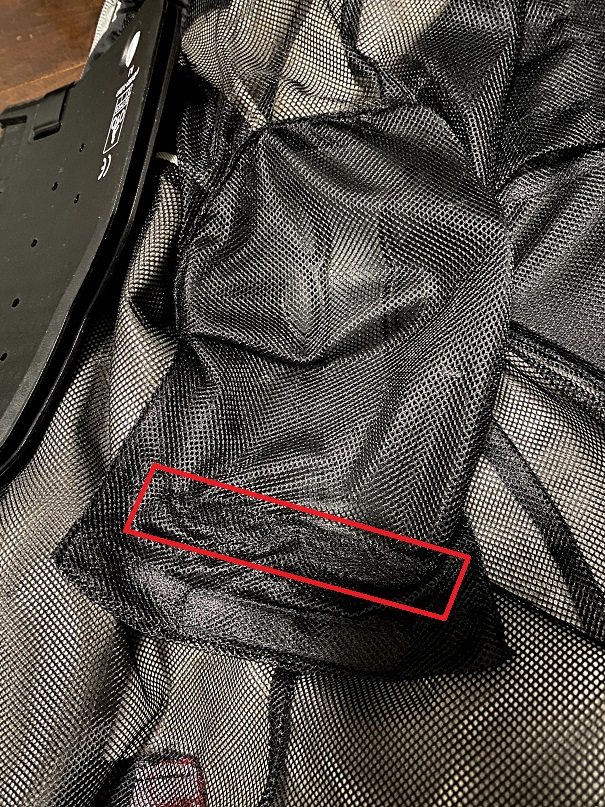新型CBR600RRにドライブレコーダーとスマホホルダーを取り付けました。
最初間違ってスタンダードタイプのクランプバーを購入してしまいましたが、高さ高すぎ&横幅広すぎなのでショートタイプに買い替えました。
極力低い位置とステム付近に取り付けるべく、実際にバイクに取り付ける前に色々とシミュレーションして最適な位置を探りました。
ドライブレコーダーはKaedear(カエディア)のものにしました。
最終的にこんな感じでクランプバーに取り付けました。
クランプバーからは結構はみ出してますが、車体とは干渉しない位置になっています。
リモコンを車体に取り付けるのにいい位置が見つからなかったので、リモコンは車体に付けずにドライブレコーダー本体の直ぐ上に本体と一緒に共締めしました。
車体へのカメラの取り付けですが、リアカメラはナンバー部分にカメラ用のステーを使用して取り付けるのは確定していたものの、フロントは実際に付ける際に場所を決めることにしていました。
次にミラー部分かウィンカー周辺かで調査しました。
内側のネジを外して内側のカバーを外すとウィンカーが抜けるようになります。
ウィンカーの中を見たらほんの少しだけスペースがあったので穴を開けてネジ止めすることにしました。
こんな感じで上手くウィンカー上にフロントカメラが取り付け出来ました。
ハンドルを右一杯に切るとカメラとクラッチレバーが数ミリ程度のクリアランスしかなくギリギリですが、当たってはいないのでOKとしました。
さてここからが本番です。
CBR600RRのカウルの取り外しはPCXよりも難易度低めでした。
カウルを取り外したらドラレコだけでなくETCやUSB電源の配線も一気に行います。
ETC本体は上の写真の場所に設置することにしました。
ドラレコのリアカメラは予定通り専用のナンバーステーを使用して取り付けました。
全配線を行い一旦タンクカバーを取り付けて動作確認を行いました。
車体の場所によっては熱を持つ場所があったり、他の部品とこすれる部分があったりするので、基本的に車体のハーネスが通っている場所と同じ場所を通していきます。
動作確認が済んだら取り外したカウルを逆の手順で取り付けたら完成です。
取り付け部品が多かったのとフロントカメラの位置決めに手間取ったのでトータルで6時間ほど掛かりました…
ハンドル周りはちょっとごちゃごちゃしていますが、メーターが見えなくなったり車体へ干渉することもなく、できるだけステム付近且つ低い位置に取り付けができたかと思います。
写真で見るとあまりクリアランスが取れてない感じに見えますが、実際はそこまでギリギリというわけでもありません。
バイクでもドライブレコーダーが必要な時代になって来たので、検討中の方は取り付けされることをお勧めします。
2021/04/18 追記 二輪は後ろからの追突防止のため、万が一ETCゲートが開かなくても停止せずに隙間を走り抜けてください。
その後2りんかんに行ってETCの再セットアップを行ってもらいました。
あとドラレコとスマホホルダーですが、できるだけ前の方の低い位置に取り付けたこともあり、タンクにべったりと伏せてもヘルメットと干渉しませんでした。
Kaedear
¥33,990 (2024/01/29 16:11時点 | Yahooショッピング調べ)
ポチップ