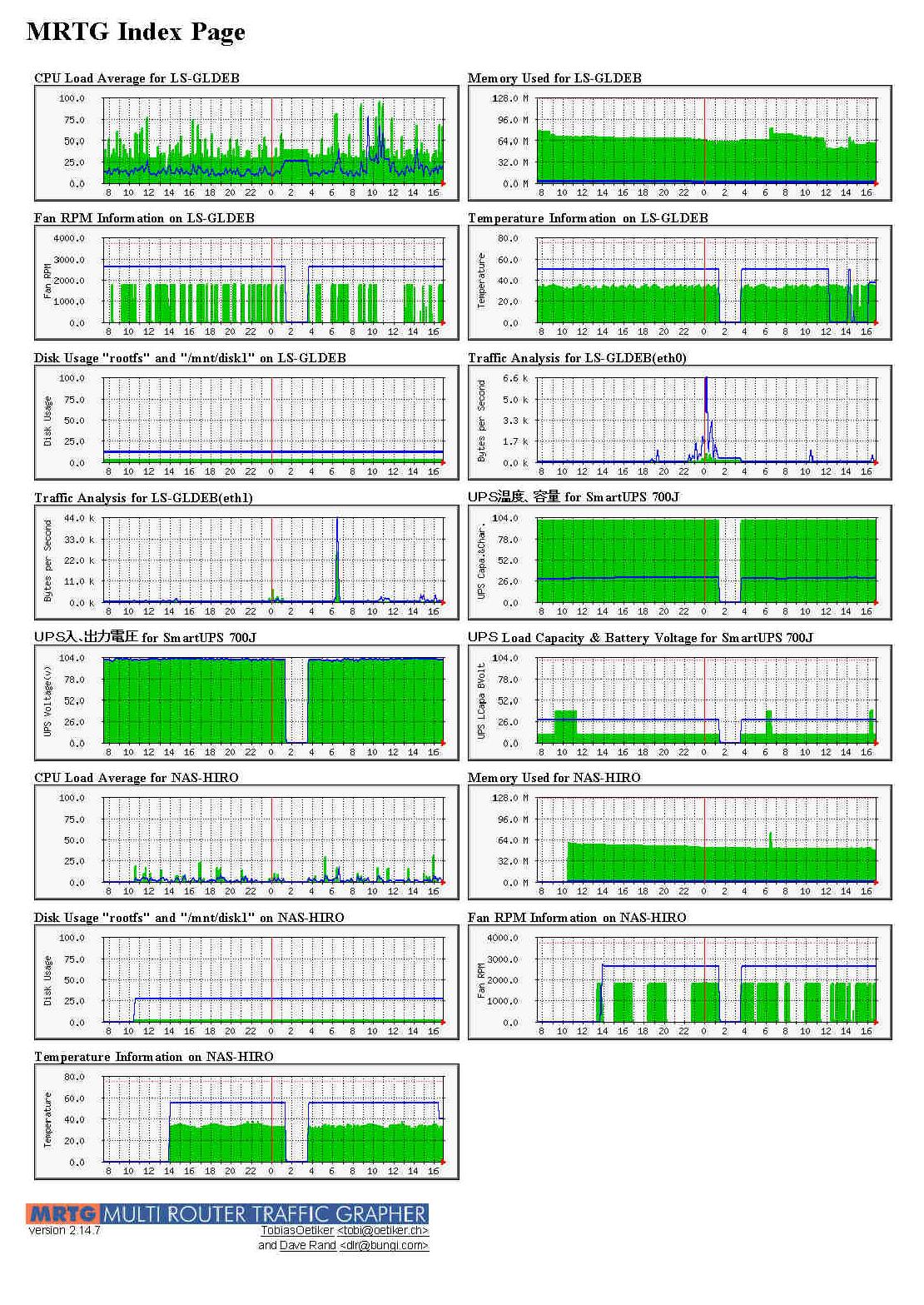他サーバーのCPU使用率やディスク使用率は他サーバーにインストールしたsnmp経由で取得可能です。
snmpには外部スクリプトの結果を返してくれるようにする設定が可能なのでそれを利用します。
#####################################
この後ろに実行スクリプトを登録します。
/usr/local/mrtg/bin/mon_fan.pl
スクリプトをコピーしたらsnmpd.confに実行の記述を書き足します。
exec mon_fan /usr/bin/perl /usr/local/mrtg/bin/mon_fan.pl
この二行を書き足すことでスクリプトの実行結果がsnmp経由で取得可能になります。
しかしこの結果をそのまま取得すると「UCD-SNMP-MIB::extOutput.1 = STRING:」のような余計な文字まで取得します。
※温度、FAN回転数のMRTG側設定は以前紹介したものを一部書き換えて使用します。
tagert項目を以下のように書き換えてください。
Target[fan_nashiro]: `snmpwalk -v 1 -c public 192.168.x.x .1.3.6.1.4.1.2021.8.1.101.1 | awk ‘{print $4} {print “2640”} {print “hostname”}’`
※public 192.168.x.x の部分はsnmpで設定した名称、サーバーIPに書き換えてください。
snmpでスクリプトからの取得設定を行えばスクリプトで取得できる値は
以前紹介したメール対応の設定サンプルを改造したものを載せておきます。
### fan rpm info NAS-HIRO ####
Options[fan_nashiro]: gauge,growright,nopercent,unknaszero
Target[fan_nashiro]: `snmpwalk -v 1 -c public 192.168.x.x .1.3.6.1.4.1.2021.8.1.101.1 | awk ‘{print $4} {print “2640”} {print “NAS-HIRO”}’`
Fan RPM Information on NAS-HIRO
System: NAS-HIRO Maintainer: Root Ip: 192.168.x.x
### temp info NAS-HIRO ####
Options[temp_nashiro]: gauge,growright,nopercent,unknaszero
Target[temp_nashiro]: `snmpwalk -v 1 -c public 192.168.x.x .1.3.6.1.4.1.2021.8.1.101.2 | awk ‘{print $4} {print “55”} {print “NAS-HIRO”}’`
Temperature Information on NAS-HIRO
System: NAS-HIRO Maintainer: Root Ip: 192.168.x.x