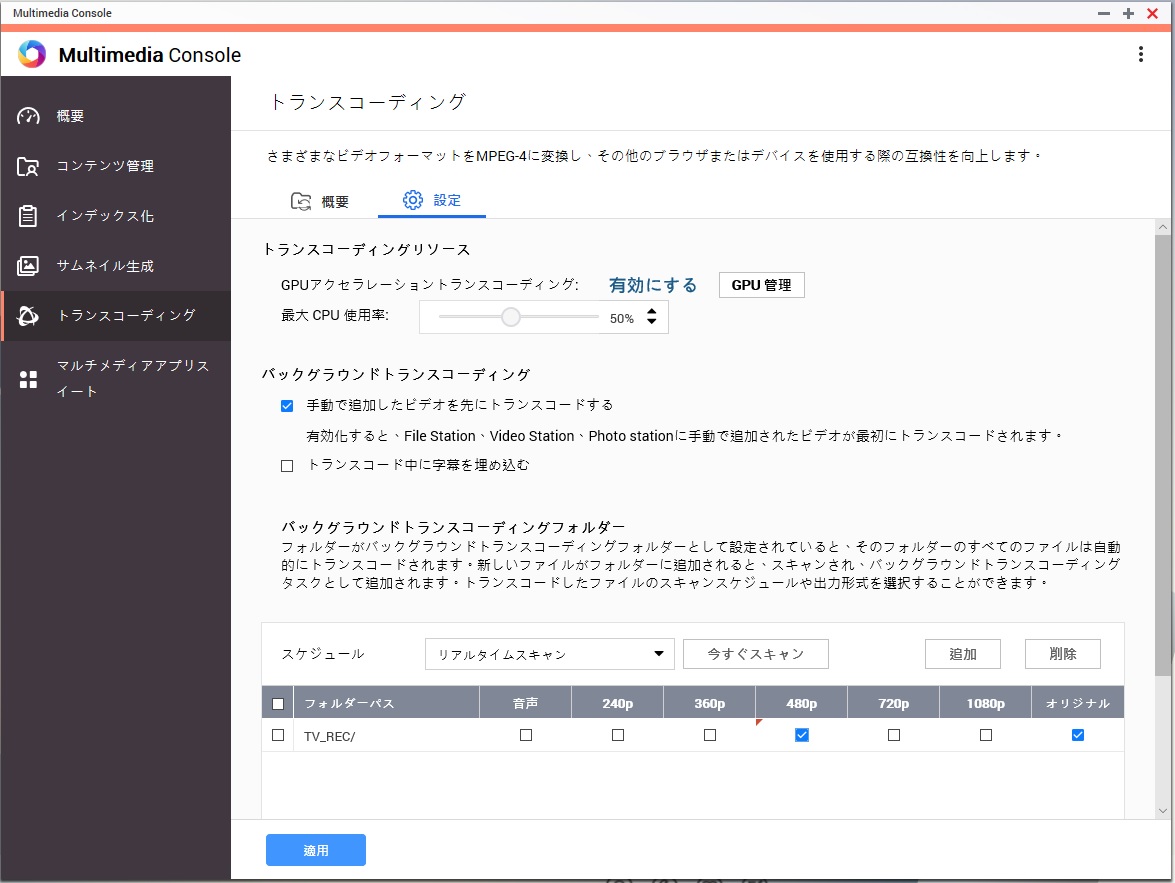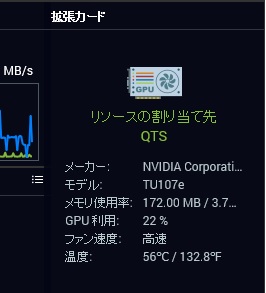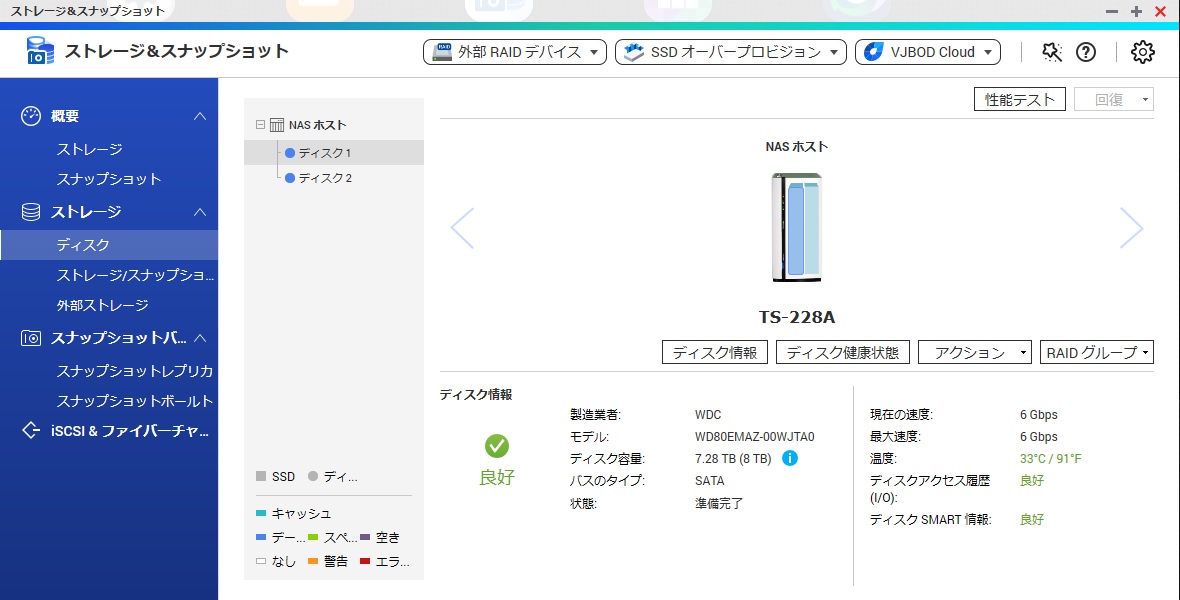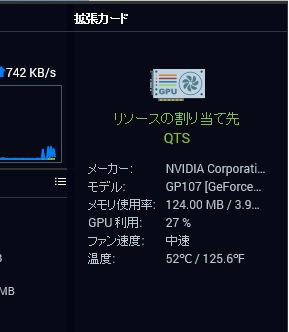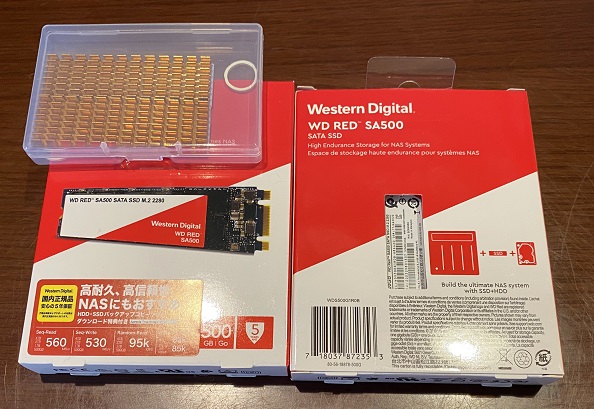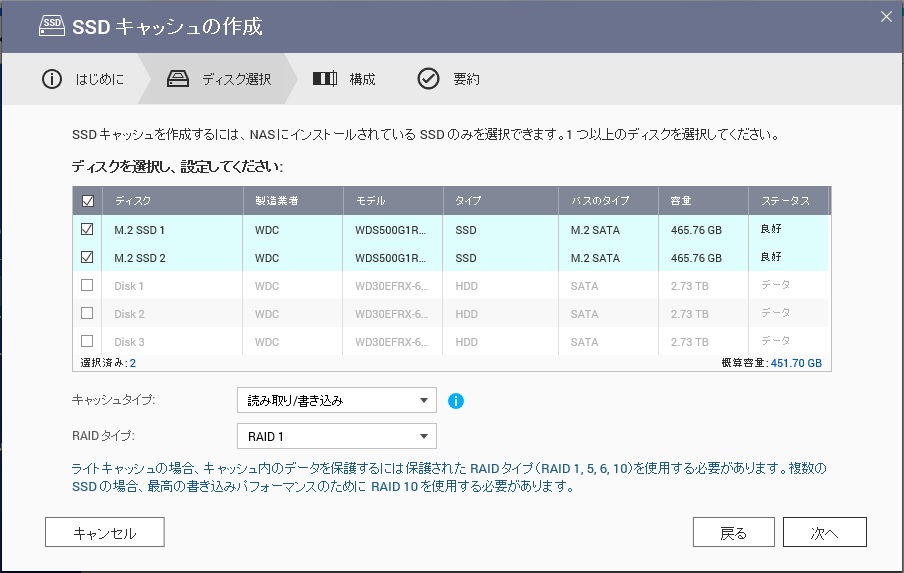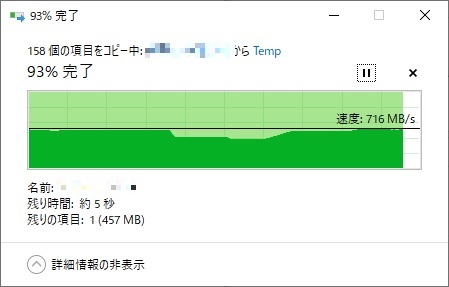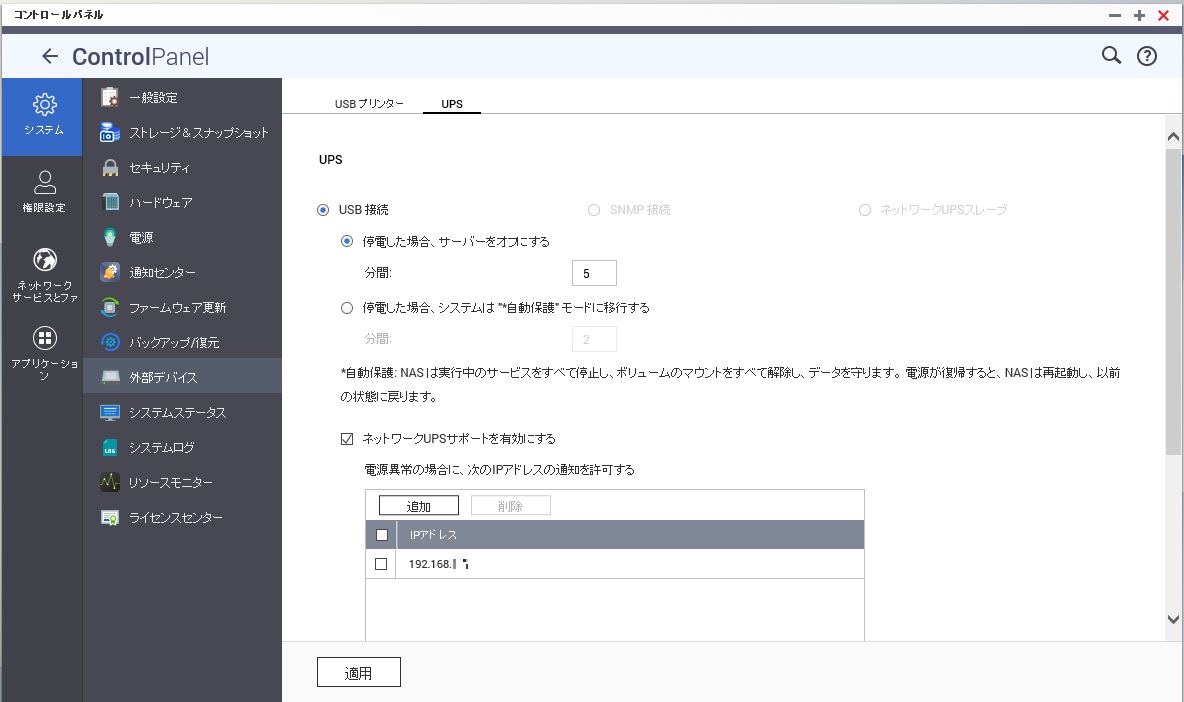QNAP TS-673 にはGPUが搭載されていません。
では、GPU機能を持たないTS-x73シリーズで同じことが実現できないのかというと、GPUを追加することで実現ができます。
追加する際には少しだけ注意が必要です。TS-473 では筐体サイズの関係でPCIeスロットがロープロファイルのみ対応となっています。TS-673 、8ベイのTS-873 はフルサイズのカードが刺さりますので問題なしです。
そして3機種共通ですが2スロット占有タイプのGPUを刺すと、PCIeスロットを2つ塞いでしまうので他のカードが刺せなくなります。Mellanox ConnectX®-3 Pro (MCX312B-XCCT)を使用していますので、必然的に1スロットのGPUを探すことになりました。
最初に候補に上がったのがGT 1030(GTXではなくGTなのです)でしたが、GT 1030だとトランスコード支援機能に対応してないようです。HD Station / Linux Station / Container Station しかなくHardware Transcoding の文字がありません。※バージョン的には現在のQNAPのバージョン3.0.5がNVIDIA driver version 418.56を含む形なので、次のバージョンがリリースされれば、GTX 1650をサポートしている418.74以降を含む可能性が高いと思われます。
しかし既に販売終了品なので程度の良い中古を購入することにしました。
ELSA GeForce GTX 1050 Ti 4GB SP
貴重な1スロットタイプのGPUです。
下の写真の赤枠の部分ですが、材質はなんとプラスチック製です。
そしてTS-673 のPCIeスロットに刺す際に、どちらのカードを上にしようかちょっと悩みました。
Mellanox ConnectX®-3 Pro はファンを搭載しておらず、ヒートシンクのみで冷やすタイプです。Mellanox ConnectX®-3 Pro はロープロファイルサイズなので、GPUのファンを遮るのはほんのちょっとです。
ということで、Mellanox ConnectX®-3 Pro を下側に、ELSA GeForce GTX 1050 Ti 4GB SP を上側に刺すことにしました。
カード間のクリアランスは下の写真の通りほんの少ししか開いてません。
TS-673 の電源コネクタ部分との干渉もギリギリでした。
QNAPのNVidiaドライバを入れて、ハードウェア項目でトランスコードを行えるように設定してあげれば、しっかりとトランスコードでGPUが使用されるのを確認しました。
尚、GPUとモニターを接続していれば、起動時には起動画面が、起動後はコンソール画面がモニターに表示されます。
ELSA
¥13,200 (2024/01/29 16:51時点 | Yahooショッピング調べ)
ポチップ