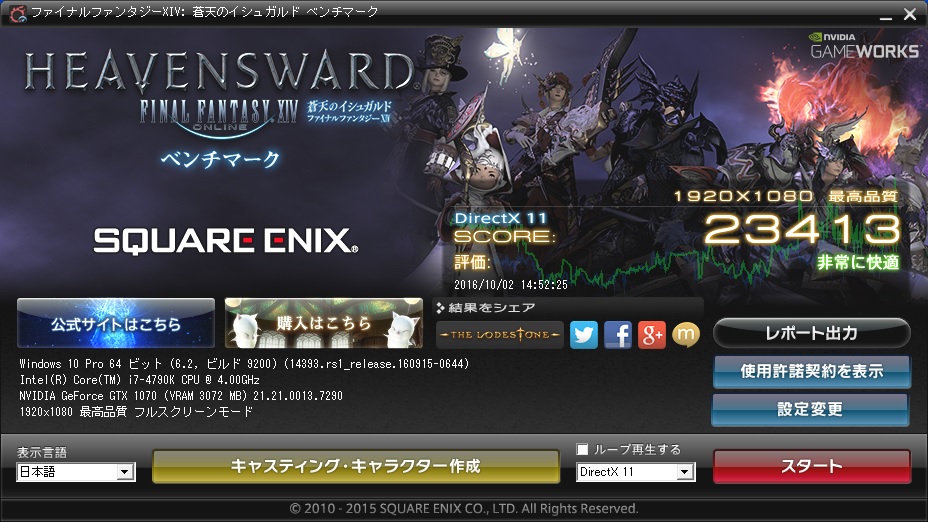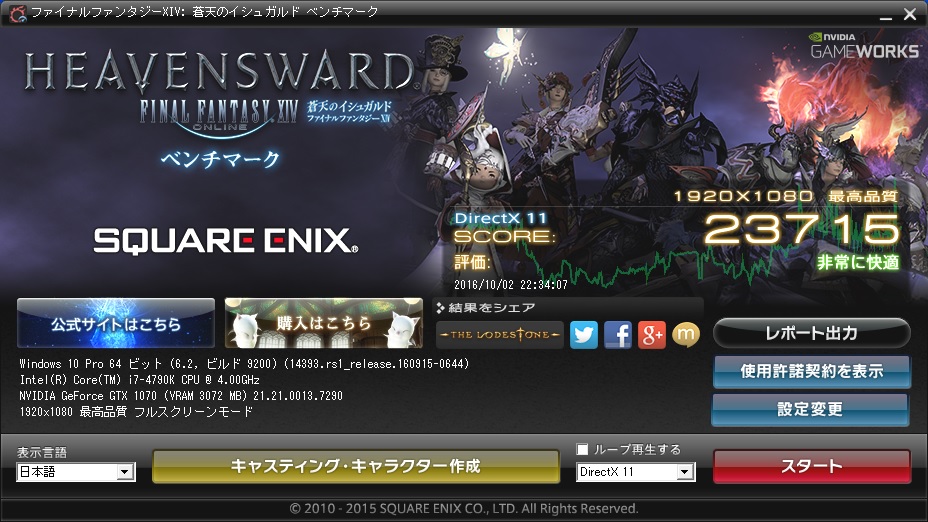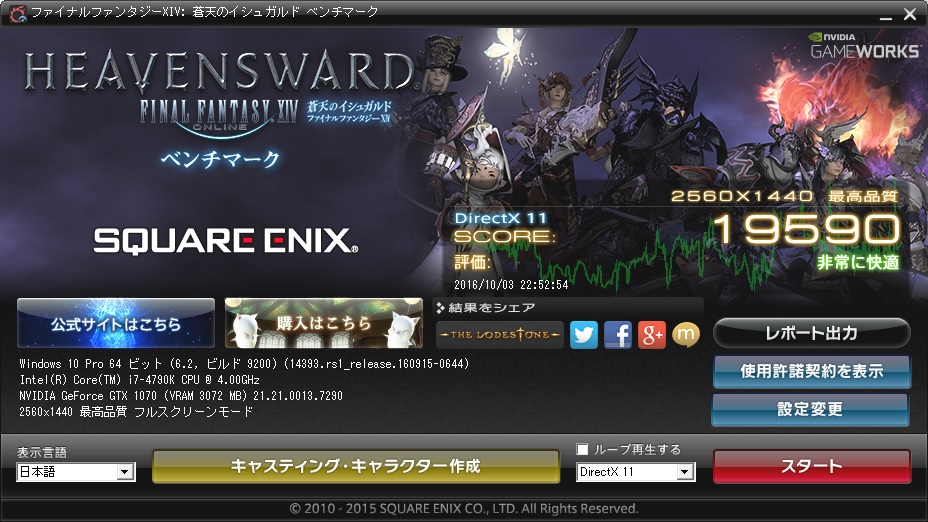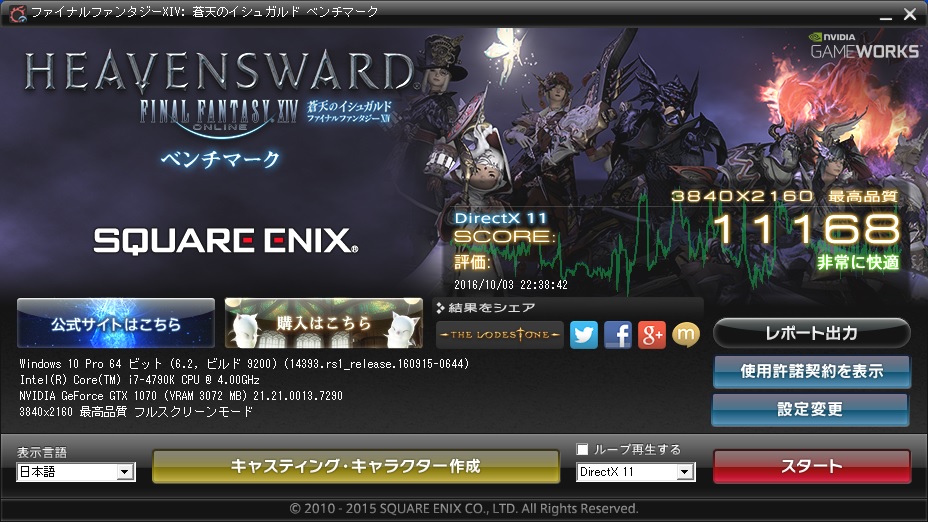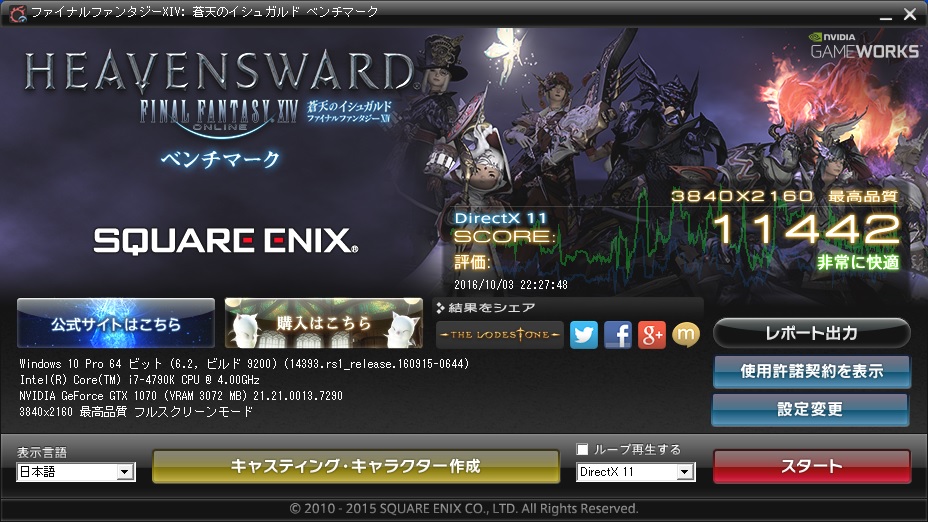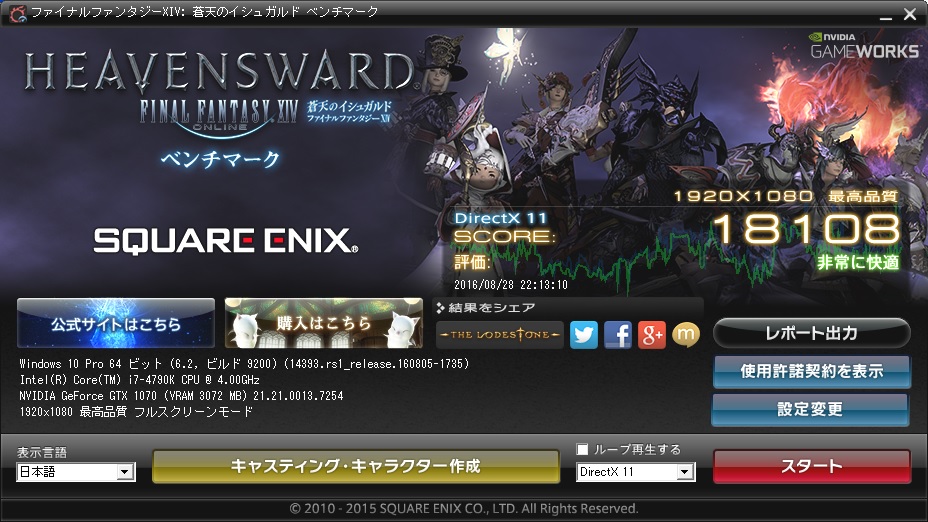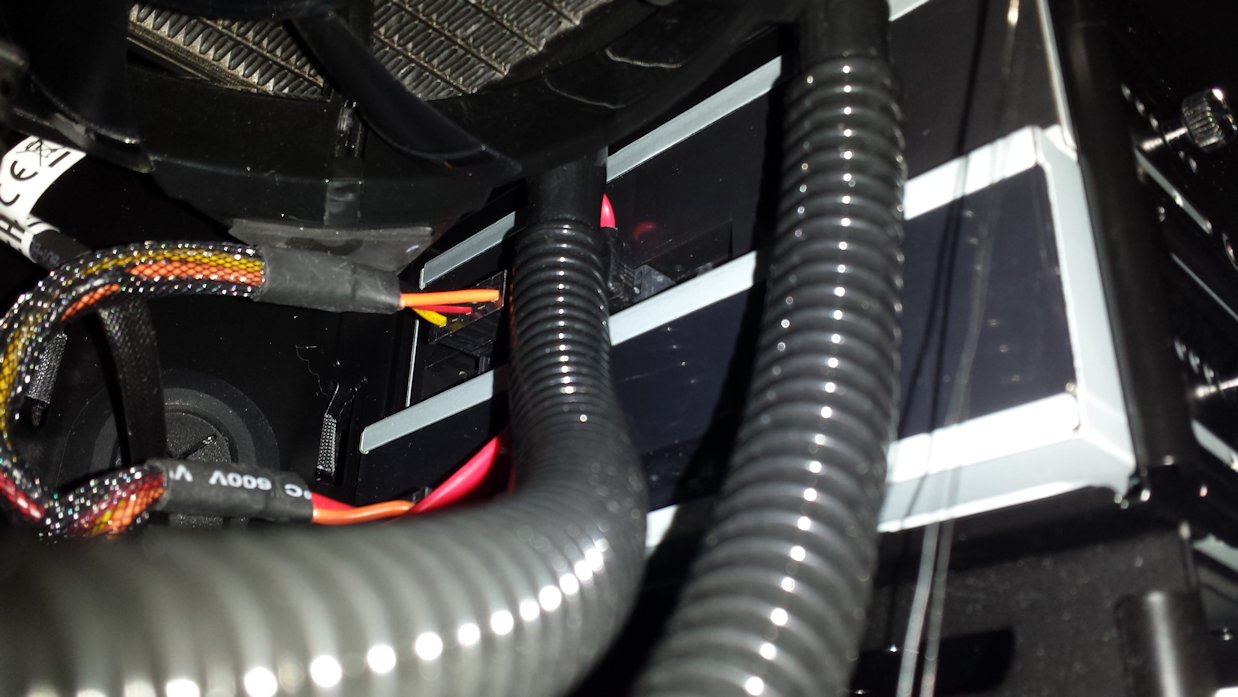GeForce GTX 1070でメモリがMicron製のものはOC耐性が低いという不具合があるらしく、各メーカーがBIOSのアップデートを行いました。
(私のは2台ともMicronメモリでした・・・)
MSI
https://jp.msi.com/Graphics-card/support/GEFORCE-GTX-1070-GAMING-X-8G.html#down-bios
GIGABYTE
http://www.gigabyte.jp/products/product-page.aspx?pid=5916#bios
面倒だったので両方のボードを挿したままBIOSのアップデートを行った結果、見事にGIGABYTEの1070がMSIのBIOSに書き変わりました・・・
(逆は大丈夫でした)
通常はベンダーIDなどをチェックして一致しなかったら書き換えないはずだけど(^-^;
再度GIGABYTEのBIOSアップデートツールで上書きしようと思いましたが、MSIのBIOSに書き変わっているので当然書き換えられず。
このままではダメなのでGIGABYTEのBIOSを拾って来て強制的に書き換えします。
Gigabyte GTX 1070 8192 MB BIOS
当然ながらnvflashは必要になります。
NVFlash 5.328.0 for Windows
早速DOS窓を開いて書き換えと。
(今回はMSIの1070はちゃんと取り外してから作業してます)
nvflash64 Gigabyte.GTX1070.8192.160608_1.rom
エラー出ました。
mismatched sub-vendor or hardware ID
ベンダーIDとかハードウェアIDをちゃんとチェックしているようです!
(MSIのアップデーターがおかしかっただけで普通はそうです)
このチェックを無視出来ないのかとググってみたら以下のサイトが。
https://www.techpowerup.com/forums/threads/guide-for-flashing-bios-of-nvidia-gpu.119955/
ふむふむ。
-4のオプションを付ければ無視してオーバーライドしてくれるそう。
nvflash64 -4 Gigabyte.GTX1070.8192.160608_1.rom
が、実行されずusage(使い方)の情報がずらずらと・・・
usageをちゃんと読んでみたら、このバージョンのnvflashは4ではなく6がそのオプションとのこと!
nvflash64 -6 Gigabyte.GTX1070.8192.160608_1.rom
無事に以前のBIOSに書き戻せました!
その後メモリ不具合改善版のBIOSアップデートツールを実行して無事にGIGABYTEのBIOSアップデートも完了。
メモリのOC耐性を試してみたところ、BIOSアップ前はAfterBurnerでメモリのクロックを+100したらゴミが出て落ちたりしてましたが、BIOSアップ後は+300にしてもゴミ一つ出ません!
流石に+400だとゴミが出まくりで+350でも少し怪しい感じでした。
+300なら全く問題ないレベルでメモリのOCが可能となりました。
但しFF14のベンチスコアはメモリを盛っても殆ど変わりなしでした。