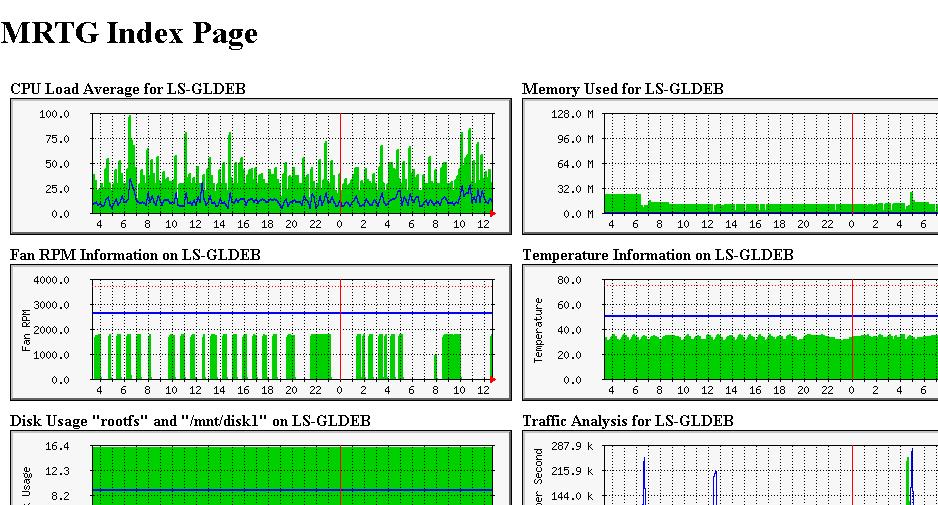iptablesも無事インストールが終了したのでIPのフィルターを行ってみます。
アタックの多い国のIPと設定をまとめたサイトがあるので参考にさせてもらいました。
韓国 IP アドレスからのパケットを遮断する
※既にリンク先のサイトはなくなっているようです
この設定を行えばフィルタリング出来るのですが再起動するとfilterはクリアされてしまいます。
そこでスクリプトを作成してrc.localでスクリプトを動かすようにしました。
スクリプト用のディレクトリーの作成。
mkdir /etc/krfilter
filterスクリプトをDLして
/etc/krfilterの下にALL2.shとして保存しました。
※既にリンク先のサイトはなくなっているようです
次にフィルター作成と反映のスクリプトを作成します。
vi krfilter.shで新規作成
--------------
# krfilter init script for iptables
echo “initialize start krfilter.”
# make krfilter
iptables -N KRFILTER
iptables -N KRFILTERED
# add filter
sh /etc/krfilter/ALL2.sh
# set accept
iptables -A KRFILTER -j ACCEPT
# set reject
# comment output log
#iptables -A KRFILTERED -j LOG –log-prefix “Rej-TCP “
iptables -A KRFILTERED -j DROP
# initialize
iptables -A INPUT -p tcp -m state –state NEW -j KRFILTER
echo “krfilter initialized.”
--------------
スクリプトを保存して/etc/rc.localにこのスクリプトの実行を登録します。
vi /etc/rc.local
exit 0 よりも前に
sh /etc/krfilter/krfilter.sh
の一行を追加します。
これで起動時にフィルターが適用されるようになります。
(rc.localに書くと他のデーモン起動後に適用されますのでデーモンより前にフィルターしたい場合はそれなりの場所で起動させて下さい)
これでフィルターの設置は完了です。
再起動して実際に適用されたか確認してみましょう。
iptables -L
ズラズラと設定内容が出てきますのでCTRL+Cで適当なところで止めてもOKです。