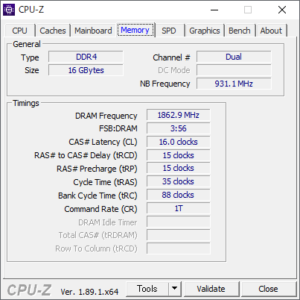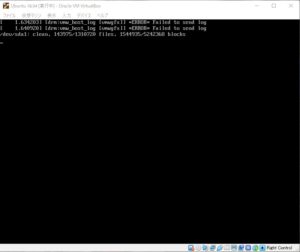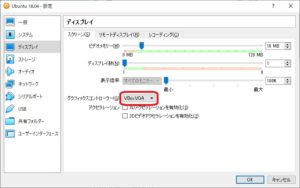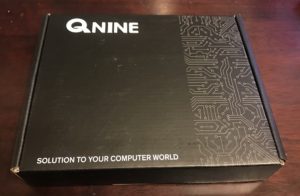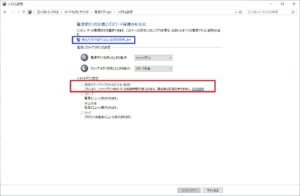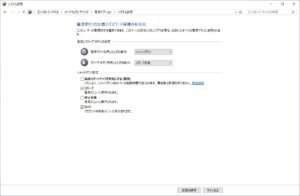2019/07/07にAMDが新しいCPUである「Zen2」アーキテクチャの「Ryzen Desktop 3000」シリーズを発売しました。
Intelになかなか追いつくことができなかったAMDですが、今回のZen2ではIntelのフラッグシップモデルと同等以上の性能と噂されてきました。
私はRyzen 3000シリーズへの載せ替え前提でRyzen 2700Xを購入・使用していましたので、載せ替えのために買い替えることに。
が、Ryzen 3900Xが品薄でなかなか手に入らない状況に…
発売日の入手はできませんでしたが、なんとか7/8に実店舗で「Ryzen 9 3900X」を入手できたので、現在まで使用していた2700Xから載せ替えました。
ちなみに3000シリーズでのモデルの違いは簡単に書くと以下のようになります。
Ryzen 9 3900X:12コア24スレッド 最大クロック4.6GHz
Ryzen 7 3800X:8コア16スレッド対応 最大クロック4.5GHz
Ryzen 7 3700X:8コア16スレッド対応 最大クロック4.4GHz
これだけ見るとRyzen 9 3900Xが凄く優秀に見えますが、ゲームにおいては3700Xと同等のようです。
(現時点で3800Xは発売されていませんが、出ているベンチマークの結果を見ると定格では飛びぬけてはいないようです)

箱はRyzen 7よりも多少豪華になりました。


最上部にCPU、その下にリテールファンが収められています。

正直、ハイエンドCPUにはリテールファンは不要なので、ファンなしで少しでも安くしてもらった方が嬉しいですね。

このサイズのCPUにコアが2つ入っているとは、7nmプロセス恐るべし。

下の写真はRyzen 2700Xの箱との比較です。
やはりRyzen 9ということで箱がしかっりした箱になってます。

実際に3900Xを載せてみて少しUEFIを弄ってみましたが、私の環境ではなかなか思うようにメモリが動きません。
マザー:ASUS PRIME X470-PRO(BIOSバージョン 5007)
メモリ:G.Skill F4-3200C14D-16GTZR
マザーの動作確認リストに載っているメモリで、Ryzen2700XではXMP設定の3200で動いていました。
が、CPUを3900Xに載せ替えたところXMP設定の3200ではBIOSすら立ち上がりません…
このメモリは他に比べると14-14-14-34という低レイテンシで動くメモリではありますが、今まで動いていたし流石にXMP設定では動くだろうと思ってました。
クロックを3000まで下げるとBIOSも起動しMemTest86も問題なく通りました。
他の方でも今まで動いていたメモリで動かないという人がいるようなので、相性問題が出る可能性は考えておいた方がいいかもしれません。
とはいえ、Ryzen3000シリーズ自体は高クロックのメモリをサポートしている為、高クロックメモリを考えている方はX570のマザーを使うか、情報がもう少し出回るまで待つのもありかと思います。
2019/07/09 追記
少し時間が取れたのでレイテンシを少しだけ緩めてみました。
15-15-15-35だと3200MHzでも問題なく起動しました。
Memtest86+も問題なく通ったので、レイテンシはそのままに更にクロックを引き上げてみました。
3400MHzも問題なし。
3600MHzも問題なし。
Ryzen3000シリーズで最適と言われている3733MHzもMemtest86+通りました。
これ以上は上げても恩恵は少ないかもと思い、ここでテストをやめて常用することにしました。


最初はマザーを買い直そうかと思っていましたが、3733MHz CL=15-15-15-35で動くのであれば当面X470でよさそうです。
AMD
¥63,104 (2024/01/29 17:35時点 | Yahooショッピング調べ)
 ポチップ
ポチップ