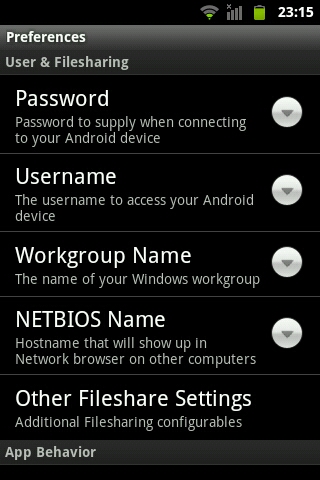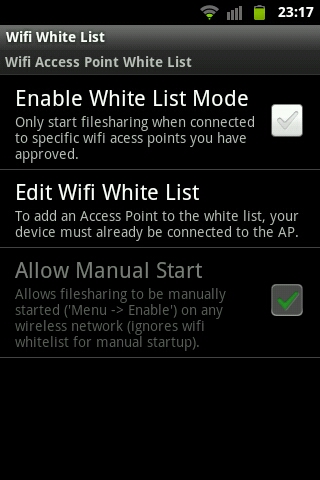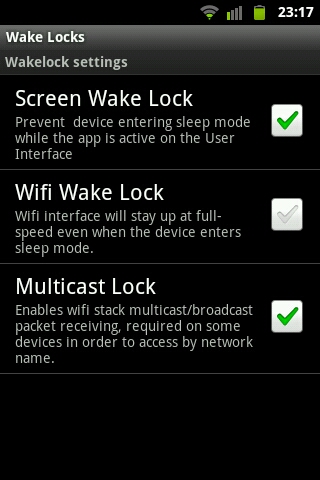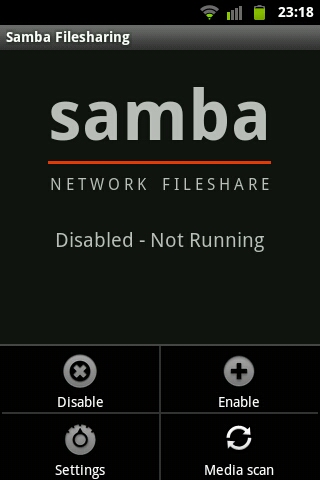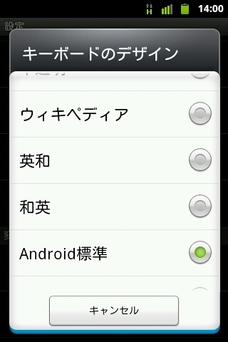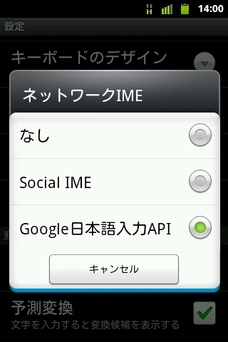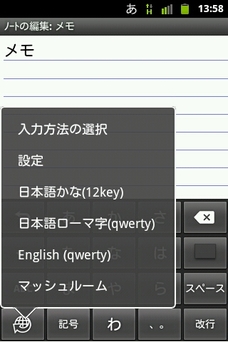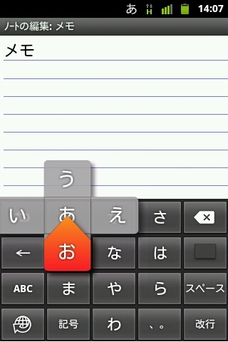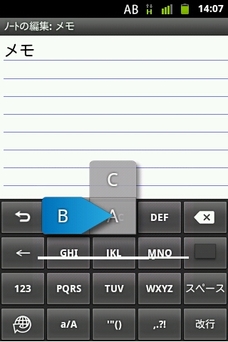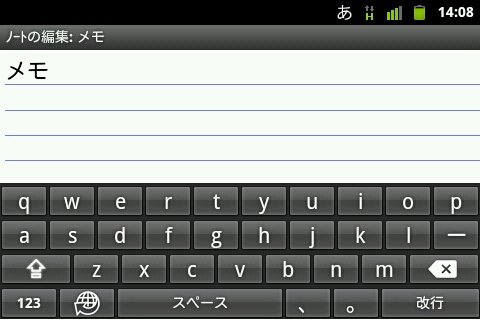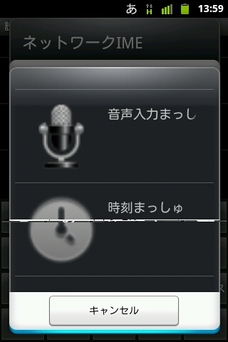中学生の頃、友達とよくサバイバルゲームをやっていました。
(中学生でお金がないのでメインウェポン1~2丁 サブ2~4丁とかです)
その後は全くトイガンを所持していなかったのですが・・・
以前、子供に買ってあげていた10才~の電動ガンが壊れたので
修理していたら、なぜか異常に自分のが欲しくなってしまいました!
何を買うか結構悩みました。
とりあえずはハンドガンでいいだろう。
電動か? ガスか?
(当時はガスでブローバックするものなんてありませんでした)
ガスブローバックいかす!ということでガスのハンドガンに決定。
レーザーサイト付けたいので、出来れば20mmレールを搭載してる物で。
M9A1とで迷いましたが、ナイトウォーリア コンバットカスタムに決定!
東京マルイ ガスガン ナイトウォーリア コンバットカスタム
予備のマガジンとハンドガンケースも購入。
購入先は福岡の老舗ショップNEW MGC 福岡店
会社の直ぐ近くにあるお店です(笑)

レーザーサイトはグリーンが欲しかったのですが、国内ではいいものが見つけられず。
なので国外のショップから通販で購入。
現在到着待ちです。
レーザーサイトを販売してる国外のショップはこちら→Land Arms
画面左:マウントベース型 GreenレーザーサイトA(リモートスイッチ付き) 4290円
画面右:LaserMaxタイプ マウントベース型レーザーサイト 2470円

Greenレーザーは波長:532nm 出力:5mw 本体サイズ:7.8cm アルミ削りだしボディ
Redレーザーは波長:650nm 出力:5mw アルミ削りだしボディ
Redの方はリモートスイッチは付いてません。
(Redの方も2860円でリモートスイッチ付きがあるのですが、品切れ中で購入できず・・・)
※現在の日本の法律では、1mw未満のレーザーしか販売してはいけません。
但し、国外からの輸入・所持に関しては、特に規制がありません。
(個人輸入はOKですが輸入販売はNGです)