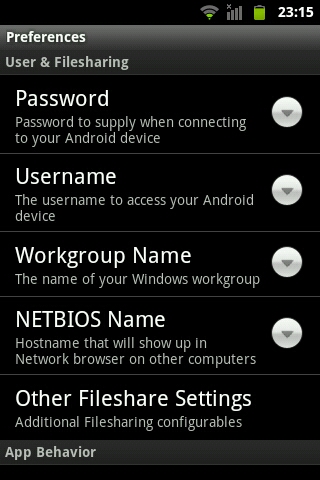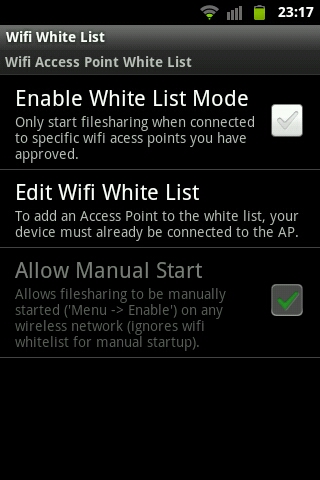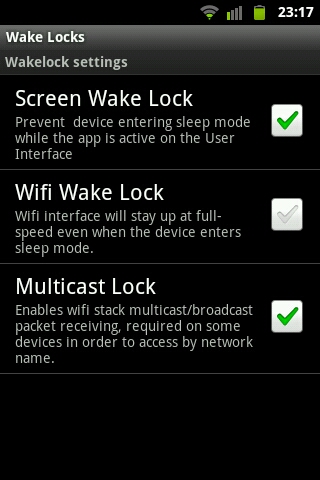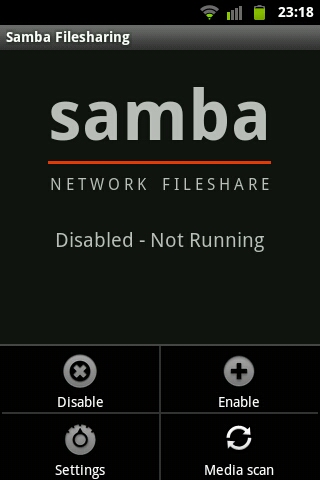PCとAndroid端末をUSBケーブルで繋げば、SDカードをUSBデバイスとして認識し
PC上でSDカード内のデータを読み書き出来るようになります。
が、ちょっとしたファイルのやり取りの場合にUSBケーブル接続は面倒だったりします。
そこでネットワーク経由でファイル共有出来ないかと考えるわけですが
ネットワーク共有には何種類かの方法があります。
FTPでのファイル共有、HTTP通信によるファイル共有、Android端末からPCの共有ファイルを見に行く方法。
そして今回採用した、Android端末内のSDカードをPCに公開する方法。
そうです。
Linuxサーバーを立てたことがある人にはお馴染みのSambaがAndroidのアプリにもあるのです。
今回インストールしたのはSamba Filesharingというアプリです。
Google Play
※Samba Filesharingを動かすにはroot化によりroot権限を取得している必要があります。
インストールして画面を開くと、下のような画面が開きます。
Not Runnning(読んだままです、動いてない状態です)
SDカードを共有するにはSettingから設定画面を開き、設定を行います。
Password Sambaにアクセスする際に使用するパスワードを設定します。
Username Sambaにアクセスする際に使用するユーザー名を設定します。
※普段のPCのログオンに利用しているIDとPASSを設定しておけば、Sambaにアクセスする際に
改めてIDとPASSを要求されることはなくなりますが、Android端末にはその情報を登録することになりますので
セキュリティ低下の懸念があるばあいは、全く別のIDとPASSを設定することをお勧めします。
Workgroup Name Windowsネットワークのワークグループを設定します。
NETBIOS Name Windowsの他の端末から、名前でアクセスする場合の端末名を設定します。
一応、ここまで設定すれば、Sambaサーバーとして動かすことが可能となります。
ここから先は、少し細かい内容の設定項目となります。
早い話、Samba共有を許可するアクセスポイントを登録・利用するかの設定です。
Enable White List Mode これにチェックを入れると、許可したアクセスポイントのみで、Sambaの共有が可能となります。
Edit White White List ここから許可するアクセスポイントを設定します。
許可したアクセスポイントのMACアドレスにWifi接続した場合のみ、Samba Filesharingのファイル共有が有効となります。
Wake On Lanなどのように、端末を起こすための設定です。
Multicast Lockにチェックを入れれば、マジックパケットによるWake On Lanが可能となります。
設定が終わればEnableをタップすることでSambaサービスが起動します。
止める場合はDisableをタップします。
Sambaのファイル共有を使わない時は、Disableでサービスの停止を行った方が
セキュリティや省電力のために良いと思います。
※Wifiを切れば自動的にOFFになりますが、任意にDisableにしなければ、Wifi再接続でEnableとなります。