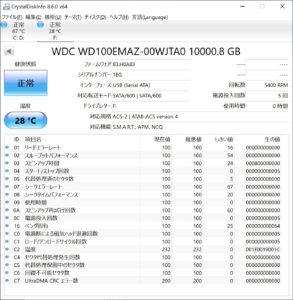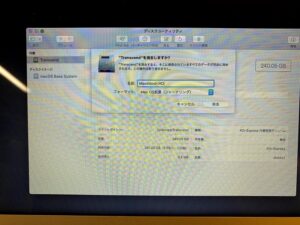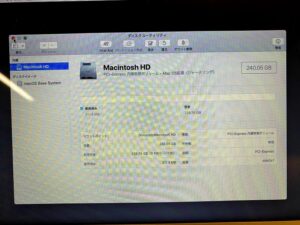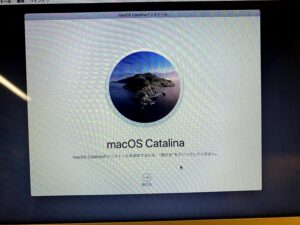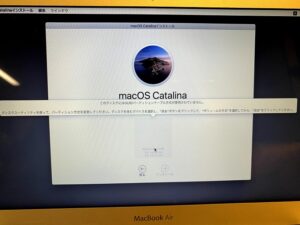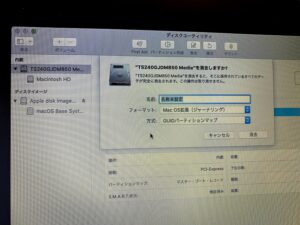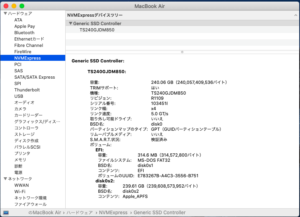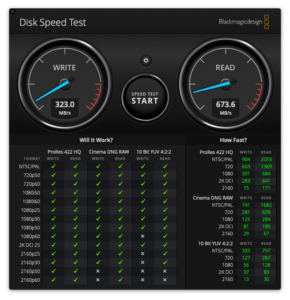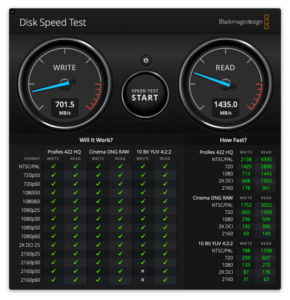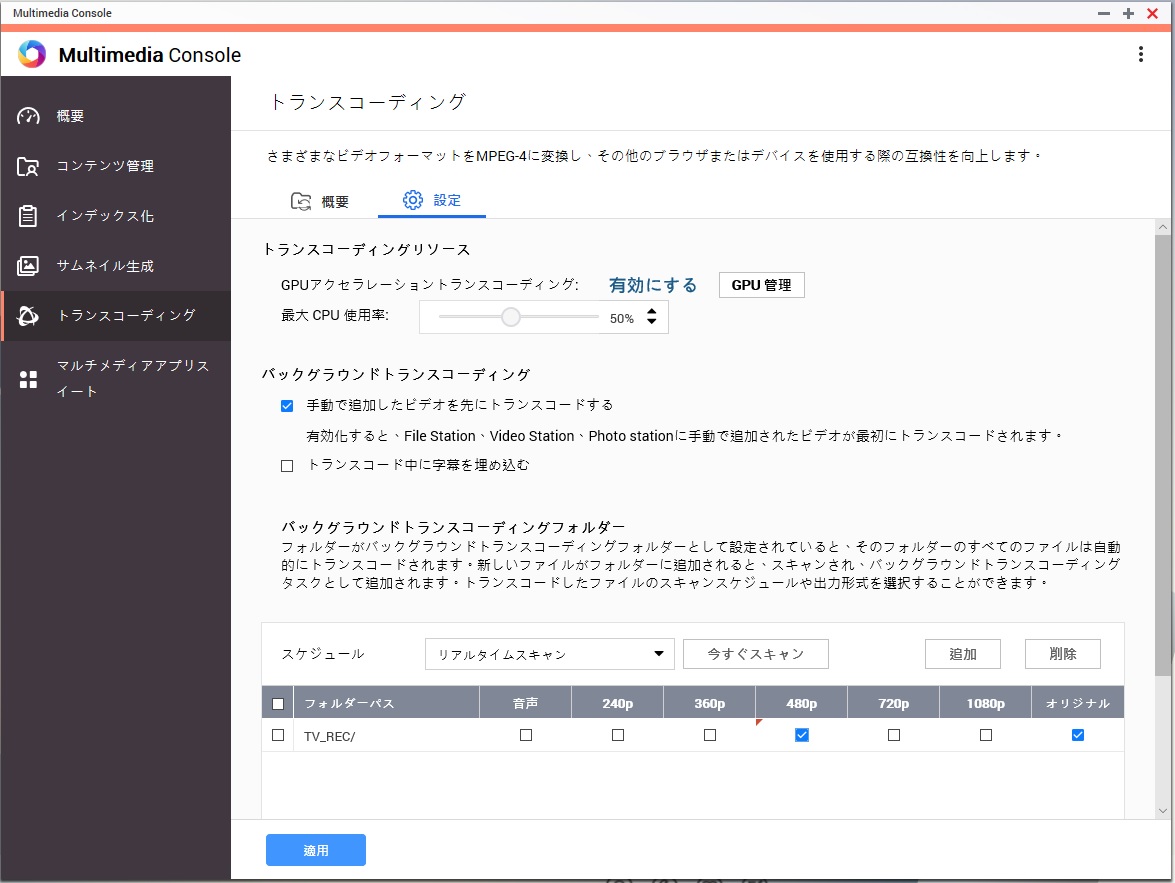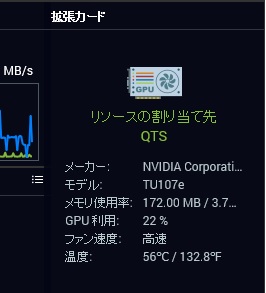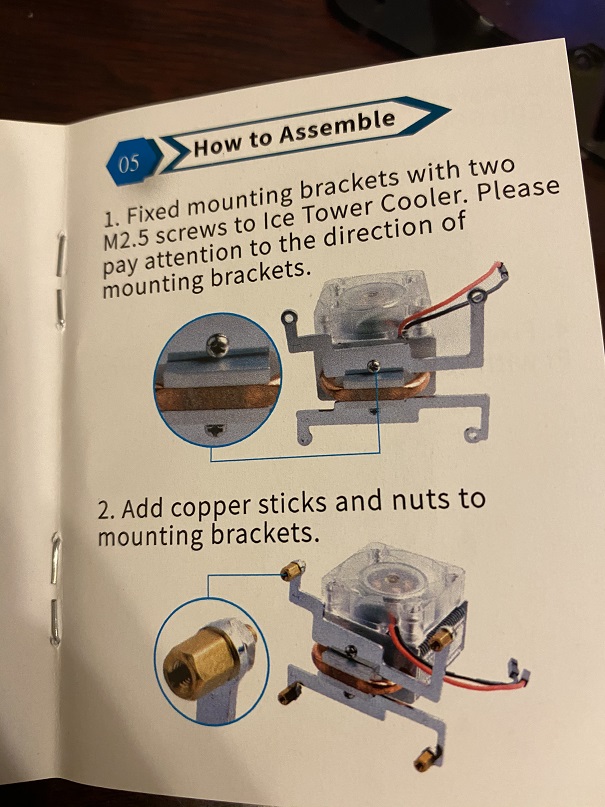東芝 REGZA 55X930の有機ELの画質やタイムシフトマシンなどの機能には概ね満足していますが、音に関しては他メーカーに後れを取っていると感じます。
薄っぺらい音なのでサウンドバーを追加することにしました。
もちろんサウンドバー程度では本格的なAV機器のような音が出ないのは承知の上です。
最初にYAMAHAのサウンドバーを候補にあげましたが、サウンドバーをテレビと別のリモコンで操作するのは面倒です。
そこでテレビと連携するであろう東芝純正のサウンドバーを調べてみました。
純正のサウンドバーであるRSS-AZ55は2015年発売で色々と古いです。
が、とりあえずテレビと連携できてテレビの音が鳴ればいいと割り切って、RSS-AZ55を購入することに決めました。
レグザサウンドシステム RSS-AZ55

RSS-AZ55のコンセプトはテレビの後ろに置けるスピーカーです。
下の写真のようにテレビの後ろに置いて足の部分の隙間から音を鳴らします。

が、REGZA 55X930には足がなく隙間が殆どありません…

更にウーファー部分を置く場所には、テレビを支えるための重しでもある台座があります。

RSS-AZ55には付属品でウーファー部分をかさ上げするためのスペーサーが付いているので、これでなんとかなるのではないかと思い購入しました。
スペーサーを付けると下の写真くらいの高さを稼ぐことができます。

これなら行けるのでは?!と思い実際に台座の一番後ろの部分に重ねるように置いてみました。

しかし、残念ながら1cmほど浮いてしまいスペーサーの高さでは対応できませんでした。

だったらスペーサーに更に高さがあるものを追加すればいいわけで、家にあった木片を使って更にかさ上げすることにしました。


このサイズなら半分に切れば丁度良さそうです。
家にろくなノコギリがなかったので汗を流しながらなんとか切断。

ウーファー部分は振動しますので、直接木がテレビ台に接すると動きそうな気がしたので(重量あるので多分動きません)、ゴムのクッションテープを貼りました。
スペーサーとの接続は普通の両面テープで行います。


テレビの裏に設置するので基本的には見えないためこのままでもいいのですが、せっかくなのでパーマセルテープで見えてる木の部分を黒くします。

もし見える部分ならNGな出来ですが、まあテレビの裏なのでこれで良しとします(笑)
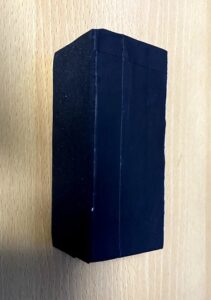
スペーサーとくっつけるとこれくらいかさ上げができました。


見えてる木の部分に更にパーマセルテープを貼って黒くします。


ちゃんとサイズがピッタリな木を使えばもう少し見た目がよくなると思いますが、とりあえずこれで完成!


テレビの台座の一番後ろの部分に合わせて置いてみます。

余裕のある隙間ができました。
もう少し前に置くこともできそうです。

フルレンジのスピーカーやHDMIケーブル、電源を配線して全て完了です!


テレビの電源ONでRSS-AZ55も自動的にONになります。
東芝純正のサウンドバーなので、テレビのスピーカーと連動するシンクロドライブ機能を使うことができます。
シンクロドライブはテレビのスピーカーとサウンドバーの両方から連携した音が出ます。
購入前に気になっていたテレビの下の隙間の狭さですが、この隙間でも音はちゃんと伝わってきて、テレビのスピーカーのみの音に比べると断然よくなりました。
あくまでもテレビの音の域を出ることはできませんが、よほど高級機種でなければ他メーカーの純正スピーカーは超えれたのではないでしょうか。
テレビの前や横にスピーカーが見えないのもコンセプト通りでGOODです!