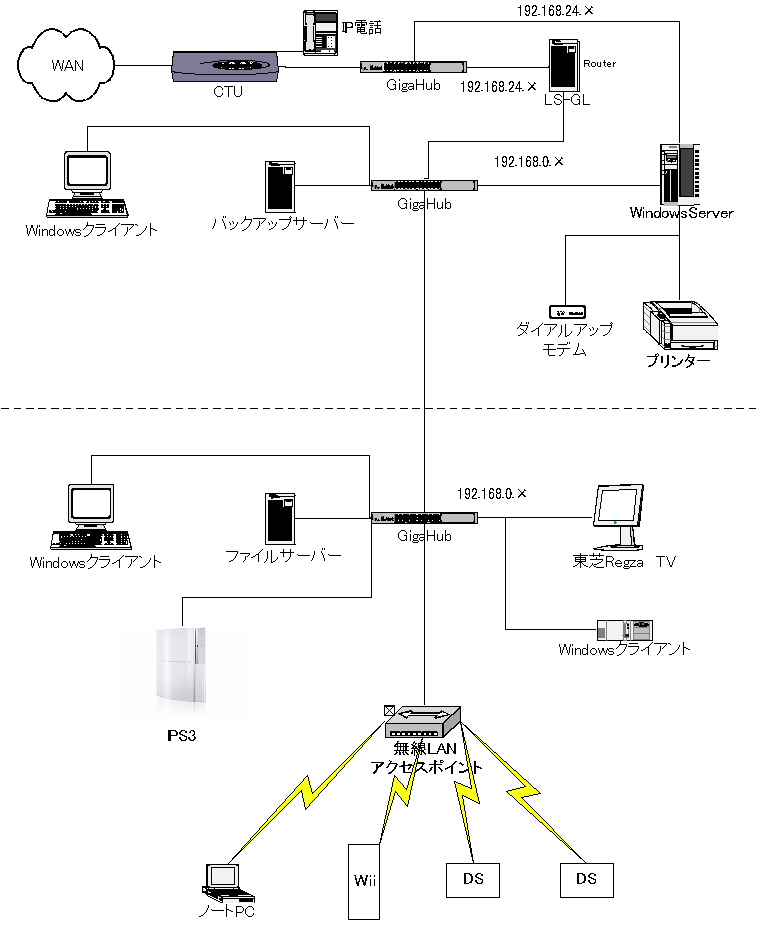WindowsサーバーからLS-GLにルーターを変更しDynamicDNSのクライントもLinuxに移行します。
はじめはDiCEを入れてみたのですがEABIなdebianだからなのか起動しませんでした・・・
そこでapt-getでインストール出来るddclientというやつを使用します。
ますはインストールです。
apt-get install ddclient
インストール時に設定画面が表示されると思うので以下のように設定します。
[Choose dynamic DNS service provider]
www.dyndns.org ←これは自分の環境に合わせてください。
[Your DynDNS fully qualified domain names]
DDNSに登録したドメイン名
[Username for dynamic DNS service]
ユーザ名
[Password for dynamic DNS service]
パスワード
[Interface used for dynamic DNS service]
eth1 ←これはご自分の環境で設定を。WAN側のデバイスです。(あとで設定し直すので適当でもいいです)
[Run ddclient on ppp connect]
←pppで接続している方はyesを選択
[Run ddclient as daemon?]
←サービスで動かさない場合はno
[ddclient update interval]
300 ←デフォルトは5分間隔でIPが変わっていないかチェックします。短くするとCPUパワーを少し多く消費します。
基本的な設定はこれだけです。
ルーターやCTU経由で接続している場合は指定したデバイスはローカルIPなので
設定を変更しないと正常にIP変更を発見してくれませんので変更をします。
vi /etc/ddclient.conf
以下の行をコメントにして新しい設定を書きます。
use=if, if=eth1
↓変更後
#use=if, if=eth1
use=web
変更を保存してサービスをrestartします。
サービスが正常に動くか確認する為にOSの再起動でもいいでしょう。
正しく設定が行われていて正常に動くか確認する為に以下のコマンドを実行します。
ddclient -daemon=0 -verbose
ズラズラと表示されますが最後の行を確認してください。
SUCCESS: (設定したドメイン名): skipped: IP address was already set to (グローバルIP)
SUCCESSと出ていれば正しく更新作業を行ったということになります。
これでDynamicDNSの更新サービスの登録は終了です。
※日頃の動作確認の為のログ確認は/var/log/syslogで確認してください。
2013/05/17 追記
書き忘れていたので、今更ながら追記です・・・
max-intervalの設定は、行間を空けたりせず、個別のサーバー設定等と同じ箇所に書きます。
個別のサーバー設定箇所以外に書くと、global設定として設定されてしまいます。
(confには複数の個別サーバー設定が書けるので、このような仕様になっていると思われる)
設定が個別のサーバー設定として認識しているかは、以下のコマンドで確認可能です。
ddclient -daemon=0 -debug -verbose -noquiet
個別設定は
=== config ====
の下に表示されます。
私のサイトのドメイン(hiro7216.mydns.jp)設定ですと以下のように表示されます。
config{hiro7216.mydns.jp}{max-interval} : 1296000 ←15dが秒で表現されています
上記の様にドメイン設定の箇所に設定した値が表示されればOKです。