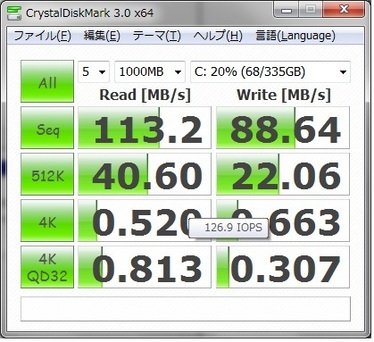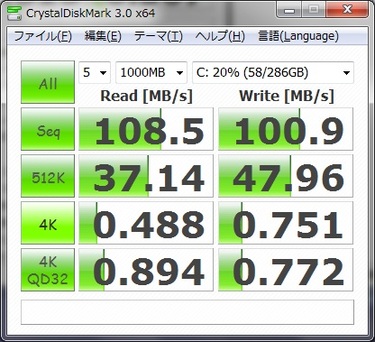家の中のPCや家電、PS3などが次々とDLNA対応していく中
VAIOから録画した番組などを、著作権保護付きのまま再生出来ないかと思案してました。
PS3のTV視聴機器であるトルネは、録画した番組の配信には未対応ですが
プラズマWoooは、録画した番組をDLNA経由で配信できます。
この著作権保護された動画(番組)を再生するには、DTCP-IPクライアントというのが必要で
PS3やプラズマWoooは標準でこの機能を搭載しています。
ですので、録画したWoooとは別の部屋にある、WoooやPS3を起動することで、録画番組を視聴出来ます。
これだけでも非常に便利なのですが、ノートPC起動してる時など、わざわざPS3を起動せず
ノートでそのまま番組を見れるといいなと、常々思っていました。
DTCP-IPクライアンは、ノートにインストール出来る市販のものもあるのですが
アンインストールしても他のPCへ入れ直しは不可だったり
仮に動作しなくても他PCへの移動もNG+返金などは一切なしで
正直買う意欲も沸かない悪条件で売られています。
更にPS3でも再生出来るし、ノートへの導入は保留にしていました。
しかし、今更気付いたのですが、私が持っているVAIO Eシリーズには
標準でDTCP-IPの再生が可能な「VAIO Media Plus」というソフトがバンドルされているのでした・・・
これは試してみるしかない!
というこで、早速VAIOゲートのアイコンからVAIO Media Plusを起動してみます。
VAIOゲート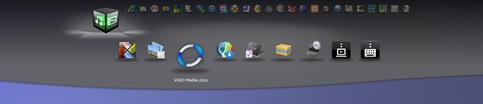
起動するとSony製品では良く見る、クロスメディアバー(XMB)のメニューが表示されます。
初期状態では、対象機器の検索も行われず、DTCP-IP経由での視聴も出来ません。
まずは「通信設定」-「簡単設定」からネット認証や設定を行います。
初期状態ではVAIO内のコンテンツが配信対象となるので、VAIO内のコンテンツの配信の必要がなければ、後の詳細設定で「コンテンツの共有」をOFFにしてください。
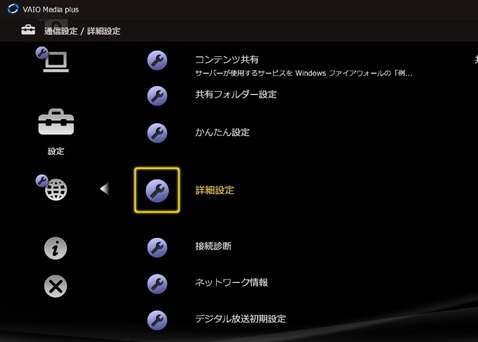
ここまで設定しても、まだDTCP-IP経由での視聴は出来ません。
DLNA配信機器の登録を行う必要があるのです。
「詳細設定」の画面を開き、「コレクション設定」-「コレクション対象機器登録」にて
DLNAサーバー機器を登録すれば、晴れてDTCP-IP経由での再生が可能となります。
※細かい設定内容などは、ヘルプをご覧ください。
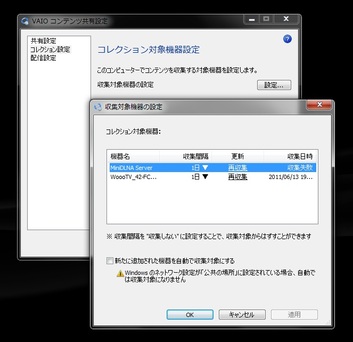
買えば数千円はするクライアントソフトが、最近のVAIOには標準で搭載されています。
自宅にDTCP-IP配信機器をお持ちの方、是非試してみてはいかがでしょうか?