PCX(EBJ-JF56)にイモビアラーム取り付けの続きです。
イモビアラーム用のインジケーターをVIPER用のLEDに変えてましたが、ダミーと思われても嫌なので純正のインジケーターも併設することにしました。
ただ標準の指定位置はやはり好きになれないので、別の場所に付けることに。
(とはいえ大きく逸脱した場所ではありません)
設置場所はグローブボックスのパネル上部にしました。
配線が入る隙間があるので、この部分に配線を通すことに。
(上から3枚目の写真に配線を通してる写真があります)
この隙間を配線が通るようにグローブボックスのパネル上部に6mmの穴を開けました。
ちなみに6mmの穴は配線がギリギリ通る大きさで、純正のカプラーが付いたままだと通りません。
(私は既にカットしてたので問題ありませんでしたが)
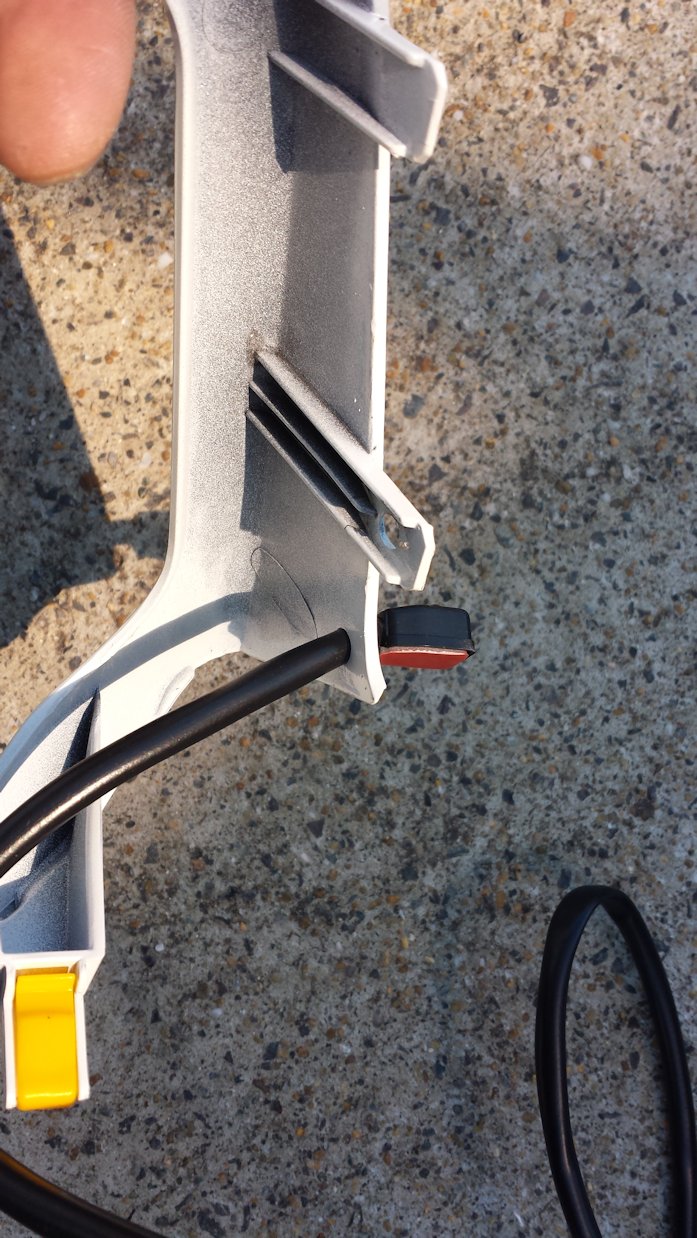

あとは配線を通してパネルを閉めるだけです。

最初から付いてる両面テープで問題なく固定可能。
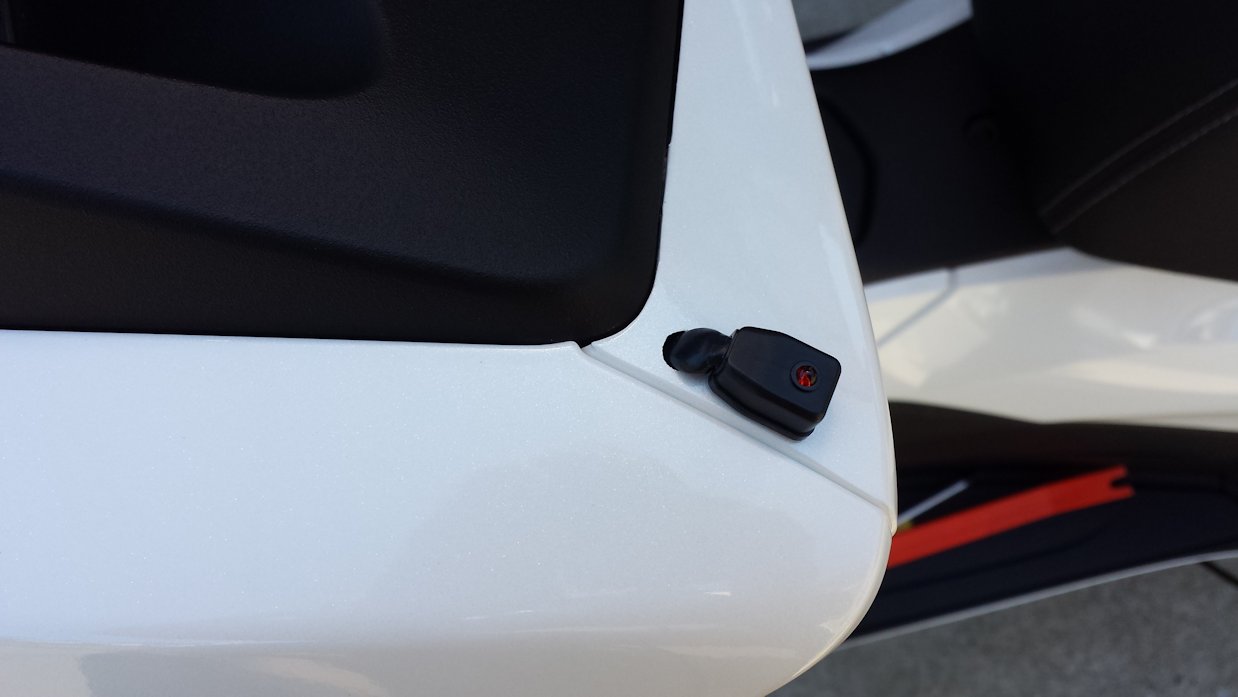

ちなみに私はLEDを2つ並列で接続していますが、そのまま何の処理もせずに並列でLEDを繋ぐと、VIPERのLEDの方は殆ど光が見えないくらい光りません。
これはLEDを並列で繋ぐと起きる現象で、このまま使うと故障の原因になるので、知識があって対処出来る人以外は並列で使うのはやめた方が良いです。
私はLEDの配線に抵抗を入れて両方光るようにしていますが、そもそもイモビアラームから出てるLED用の配線へ供給される電流が抑制されていますので、両方のLEDを最大輝度で光らせることは出来ません。
抵抗を入れて調整しても、必ずどちらかが暗くなるか、両方同じくらいに暗くなってしまいます。
上記の理由から、インジケーターLEDの並列使用はあまりお勧めしません。
片方がダミーでも良ければ、バッテリーから直接配線して輝度を上げ方が効果的かもしれません。
(この場合でも抵抗を入れて調整しないとLEDが過電流で壊れます)































