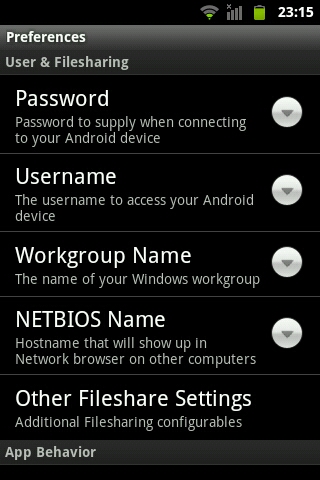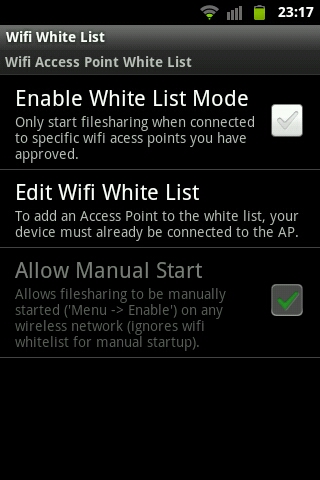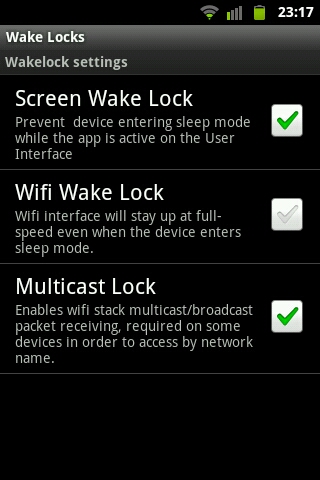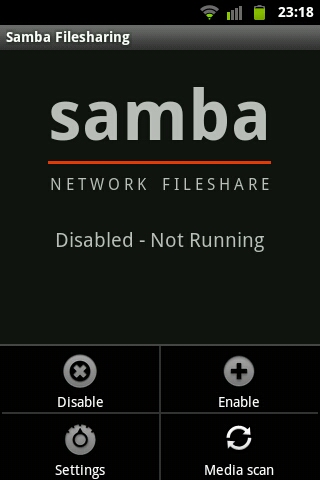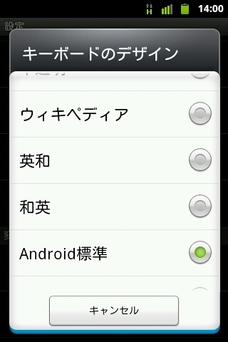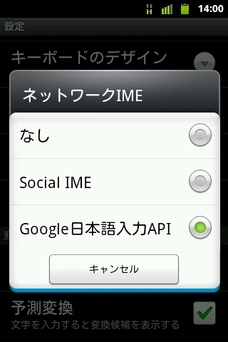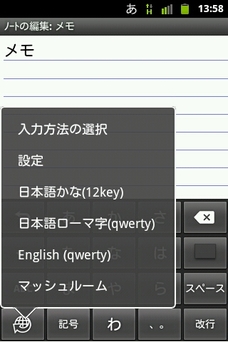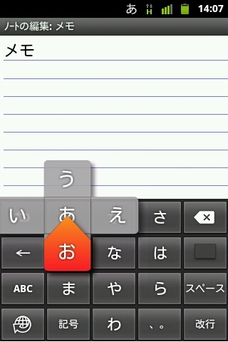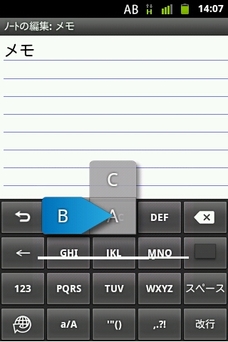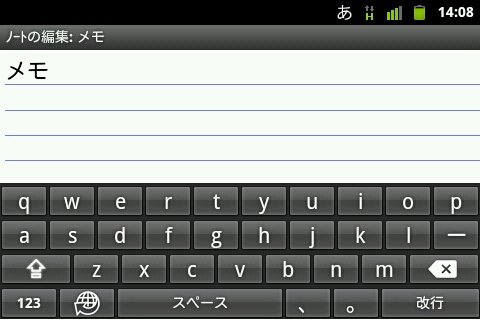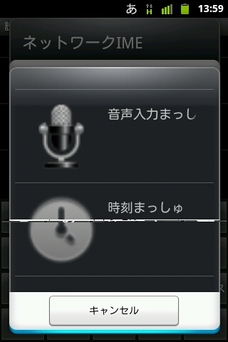自分用メモです。
※システムに必要なアプリを削除してしまうと、動作しなくなる可能性があります。
自分用メモですが、真似して起動しなくなっても自己責任でお願いします。
まずはroot化しないとどうにもなりません。
S41HWをroot化
更にADB環境を作成する必要があります。
(ADB環境の構築は長くなるので省略します)
S41HW用ADBドライバ
※このADBドライバもAndroid SDKのバージョンによっては動きませんので
その場合はAndroid SDK内にあるADBドライバのandroid_winusb.infを書き換えて下さい。
書き換え方法(書き換えというより追記です)
NTx86とAMD64ビットのセクションがありますが、両方書いておけば違いを気にしなくても良いです。
android_winusb.inf内の[Google.NTx86]セクションと[Google.NTamd64]セクションに以下の行を追加。
;Huawei IDEOS
%SingleAdbInterface% = USB_Install, USBVID_12D1&PID_1038
%CompositeAdbInterface% = USB_Install, USBVID_12D1&PID_1038&MI_01
環境が整ったらコマンドプロンプトを起動しadb経由でAndroidのシェルを起動。
> adb shell
スーパーユーザー権限に移行(S41HWをroot化していないと移行できません)
$ su
ここでS41HWの画面に権限のダイアログが出るので許可する。
アプリが存在するマウントに書き込み権限を与えてマウントし直す。
# mount -o remount,rw -t yaffs2 /dev/block/mtdblock4 /system
# mount -o remount,rw -t yaffs2 /dev/block/mtdblock8 /cust
# mount -o remount,rw -t yaffs2 /dev/block/mtdblock7 /data
※ここからは実際にアプリの削除になります。
/system/app/にあるアプリを消す場合
対象のディレクトリに移動
# cd /system/app/
lsコマンドなどで消したいapkファイルを確認。
(名前から推測してファイル名をコピーしておきます)
rmコマンドで対象のファイルを削除。
(消したいアプリで拡張子がodexのものがapkと対で存在すれば、odexの方も一緒に消してよい)
# rm ファイル名(@@@@@.apk)
/data/app/にもプリインストアプリがある場合があります。
更にGreeとかハンゲーなどの消せない糞アプリは、更に別の場所にあります。
(私が消したのは以下でした)
# cd /data/cust/app/
# rm BookLiveDownloaderForEM.apk
# rm newsandranking.apk
# rm GreeApp.apk
# rm RefillsForEM.apk
# rm HangameShortcut.1.0.1.5.apk
# rm VideoMarket.apk
モバゲーは何故か上の3カ所に見つからなかったので
ファイル自体は消えないものの、アプリとして見えなくすることで解決しました。
まずはパッケージの一覧を確認。
# pm list package
jp.mbga.portalというモバゲーのパッケージが見つかったので、パッケージを無効化します。
# pm disable jp.mbga.portal
これでプリインストされた糞ソフト達は一掃することが出来ました。
ちなみ処理終了後のログアウトコマンドはexitです。
# exit
$ exit
>
書き込み権限を与えてマウントしたものを元に戻す必要がありますが
コマンドからやらなくても、端末を再起動すればマウントし直すので再起動しておきましょう。
(ログアウトせずにsu権限のままrebootコマンドで再起動してもOKです)
# reboot