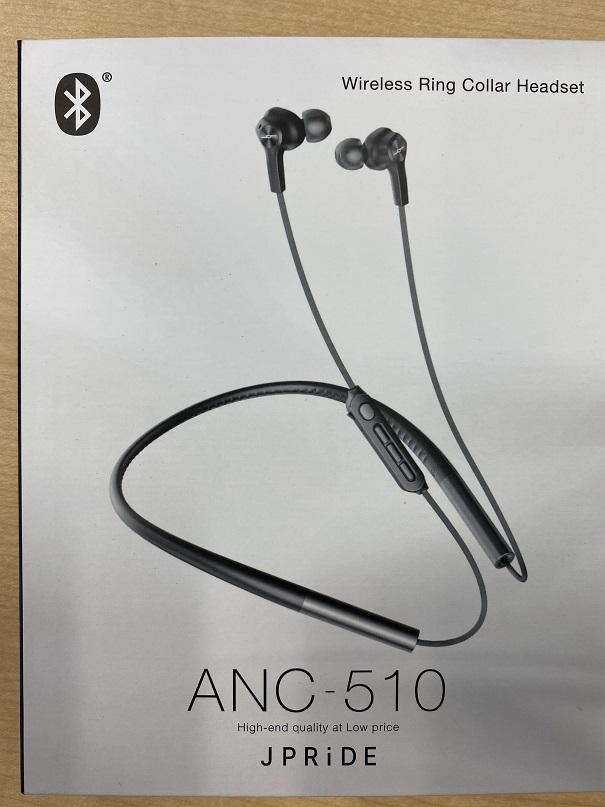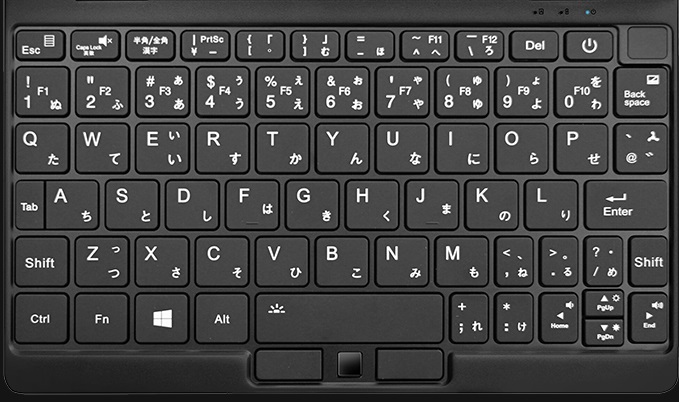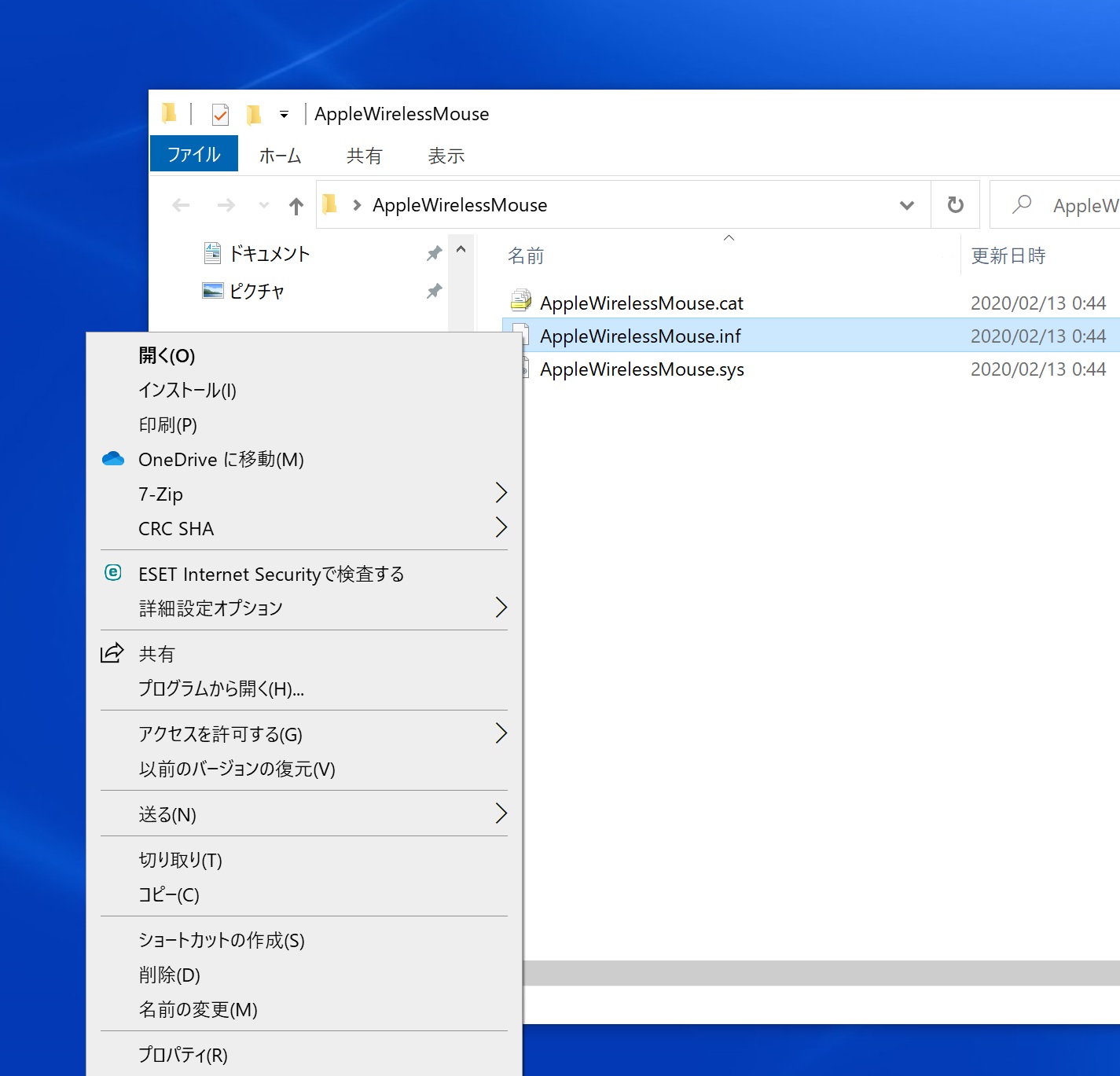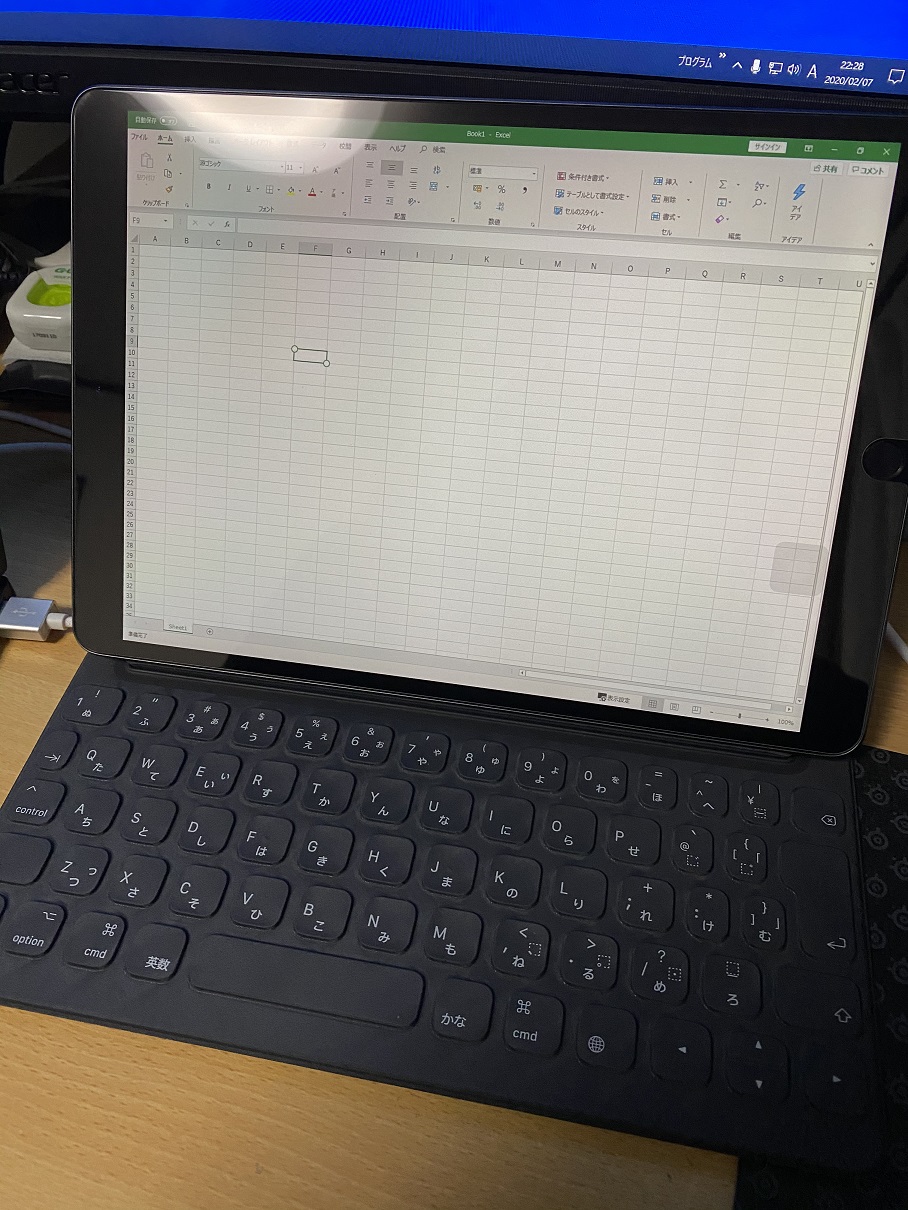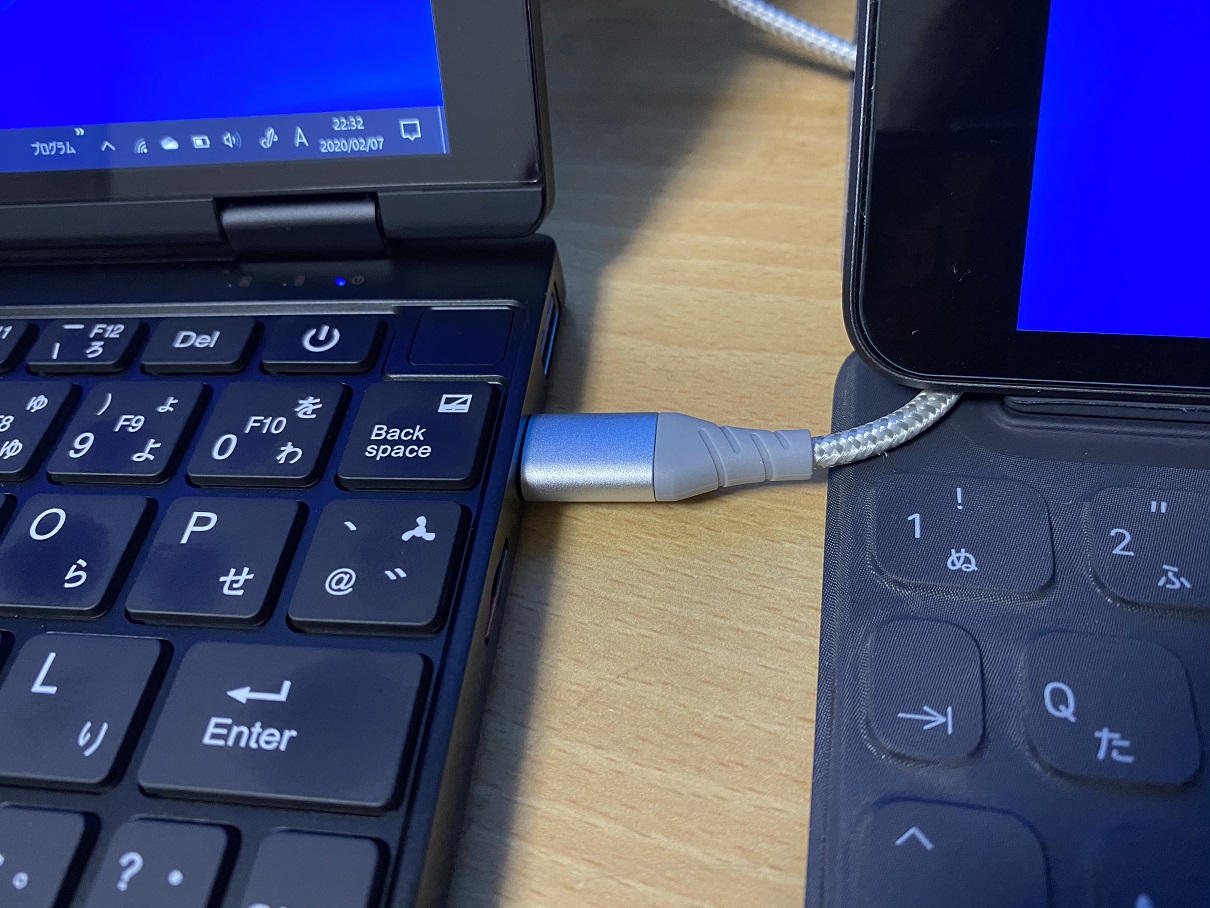JPRiDEという比較的安価な割には、性能はそれなりにいいワイヤレスイヤホンを販売しているメーカーがあります。
以前から新型が出ると購入していたのですが、この度ノイズキャンセリング機能を搭載したイヤホンが登場しました。
メールで半額クーポンへの応募が送られてきたので、クーポンを利用して購入してみました。
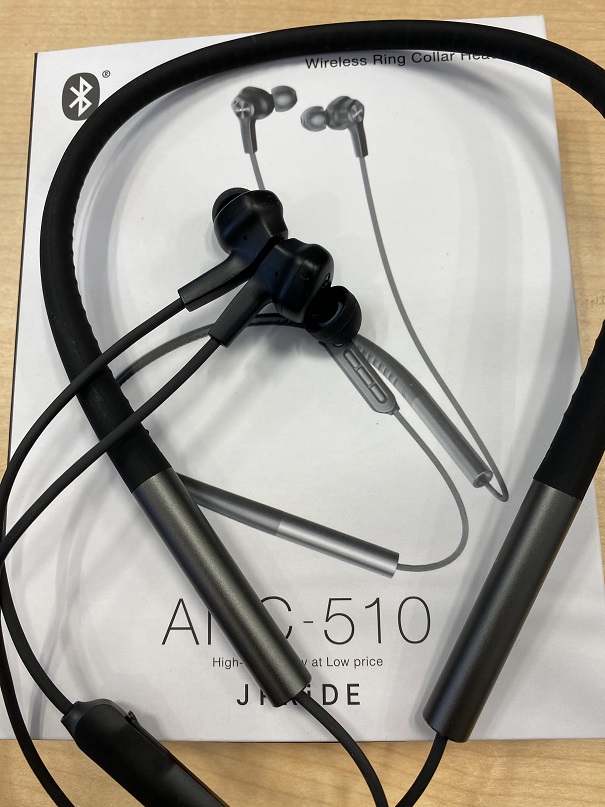
元々の売価が¥6,800という、ノイズキャンセリング機能搭載機としては非常に安価な価格設定です。
その更に半額で購入できたので¥3,400でした。
普段使っているAirPods Proにアップルケアを付けた価格の実に10分の1です…
仮に割引がなくても5分の1という低価格です。

まず、この2つの大きな違いは、AirPods Proはトゥルーワイヤレスでコードがないのに対し、ANC-510はネックバンド型と呼ばれる左右のイヤホンがコードで繋がった形状ということです。
一見、トゥルーワイヤレスの方が完全上位に感じてしまいますが、トゥルーワイヤレスはバッテリーの持続時間に問題があります。
AirPods ProでノイズキャンセリングONで3時間半程度しか持ちませんが、ANC-510は連続再生時間12時間以上(メーカー公称値)となります。
さて、そんなことより一番気になるのは、安価な機種のノイズキャンセリングの効き具合なわけですが、JPRiDEの商品説明には以下のように書いてありました。
【ただし 全方位に完璧 とは言いません】 例えば、ANC-510のノイズキャンセリングの性能は、(現時点でおそらく最高峰の)アップル AIRPods PRO など(売価 30,000円 前後)と比較して 50%程度のインパクトですし、もともと静かな環境でANCを使用すると、ホワイトノイズが気になってしまうかもしれません。
実に正直です。
そして実際に使ってみても正に50%程度の効きだと感じます。
30%でも80%でもなく、50%というのが私が感じた印象です。
AirPods ProやSONYのWF-1000XM3などを使ったことがなければ「お~、ノイズキャンセリング機能凄い!」と思えるくらいの効果は十分にあると思います。
安価にノイズキャンセリング機能を体験したい人にとってJPRiDE ANC-510は凄くいいワイヤレスイヤホンだと思います。
ノイズキャンセリング以外の音質についても、安価な割には悪くない音だと個人的には思います。
(好みの音質は個人によって様々ですので、あくまでも個人的な感想です)
但しAirPods Proのように外部音の取り込み機能はありませんので、外部音取り込みを重視した人にとっては選択肢から外れてしまうでしょう。
AirPods Proの凄いところは、単純なノイズキャンセリングのON/OFFだけでなく、外部音取り込みがあることです。
しかも凄くナチュラルに外部音を取り込んでくれるので、音楽を流していなければAirPods Proを装着していないかのような錯覚に陥るほどです。
(大げさに聞こえるかもしれませんが、使ってみると分かる凄さです)
今後はJPRiDE ANC-510のような安価な機種にも外部音取り込みが搭載されてくることもあるかと思います。
その時は、また購入して50%の性能なのかを試してみたいと思っています。
最後に全くノイズキャンセリングとは関係ないですが、写真に写っているAirPods Proのケースカバーについてです。
写真のケースカバーはAppleストア限定のIncase AirPods Pro Case with Woolenexという製品です。
お値段はAppleストア限定だけあって、ケースカバーとしては少し高めですが非常に気に入っているケースカバーです。
見た目も手触りも非常にいいです。
無印AirPods用には以前から販売されていた製品なので、ご存知の方も多いと思いますが、Pro用も少し前に販売開始となりました。
現時点でPro用には、AirPods用のようなカラーバリエーションがまだありませんので、ブラック以外が欲しい方は暫く待つことになってしまいそうです。
(私は待てなくてブラックを購入しました)