ノートPCでグラフィック性能を求めるとゲーミングノートを購入する必要がありました。
しかしゲーミングノートは重くて大きいものが多く、モバイル視点では買いたくない製品でもあります。
今はeGPUというThunderboltというグラフィックボードを外付けできる規格が存在します。
但しeGPUには性能が10%程度ダウンしたり、外付け用のケースの価格が高かったりという難点も存在します。
そんな中、Razerから安めの外付けBOX「Razer Core X」が発売されました。
しかし現状では入荷しても直ぐに売り切れてしまうため、入手は少し難しい状況です。
電源も大容量で、グラフィックボードのサイズも大型のものが搭載可能なRazer Core Xですが、その代わりといってはなんですが重くて大きいです(笑)

上の2枚の写真を見て分かる通り、グラフィックボードの箱と比べてもかなり大きいです。
小さめのPCケースくらいはあります。
重さも金属製でずっしりしてます。
電車などで持ち帰る場合はそこそこ大変だと思います。

中身は本体、電源ケーブル、Thunderboltケーブル、説明書です。
(説明書にステッカーが挟まってました)

背面のレバーを起こすとロックが外れて中身を取り出すことができます。

新品の状態ではグラフィックボードをはめる場所にスポンジがあるので外します。
(このスポンジ、搭載可能なグラフィックボードの大きさを確認できるように作ってあるみたいです)

下の写真の矢印の部分から固定してあるテープを剥がすと、スポンジが全部一気に取り外せます。

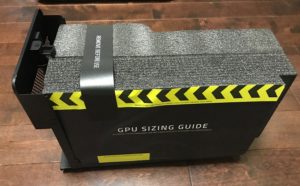
グラフィックボードのスペースは3スロット分ありますが、取り付けるためのネジの部分は2スロット分しかないので、そこは要注意だと思います。

電源は600Wで8ピン(6ピン+2ピン)の端子が2つありますので、ほとんどのグラフィックボードへ給電可能です。

在庫が豊富になって入手が容易になれば、現在だと他のケースを選択する理由は「小型なもの」「USB端子やLANなど搭載してドックの代わりにもなるもの」以外にない気がします。
気になるベンチマークの結果は別の記事で書きます。
(RTX-2070、GTX-1070、GTX-1060でベンチマークを取りました)





















