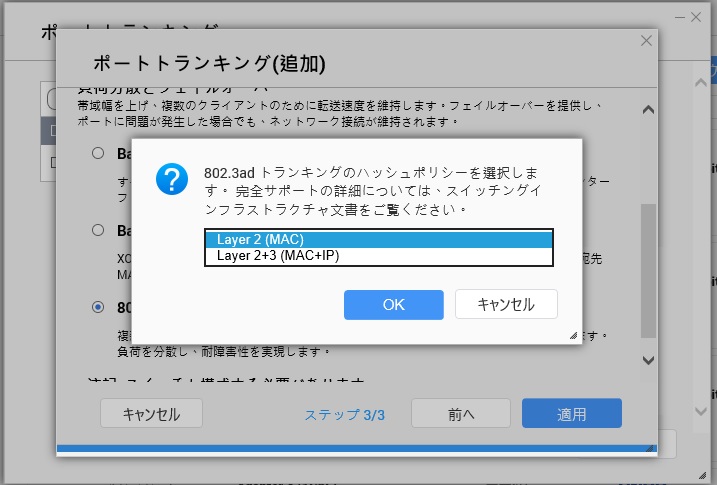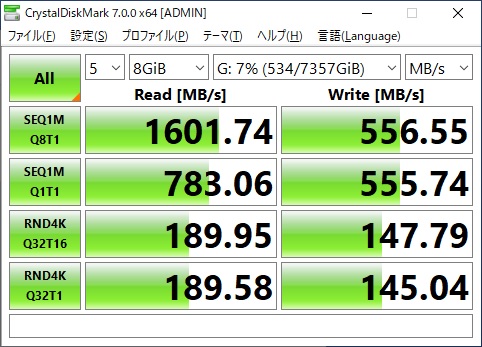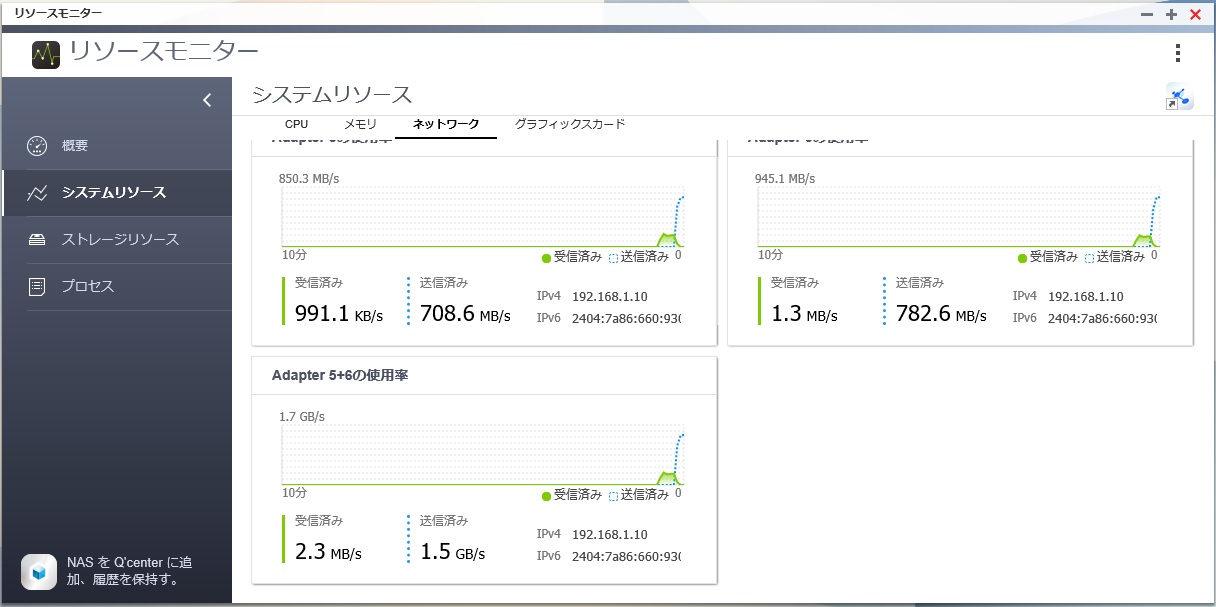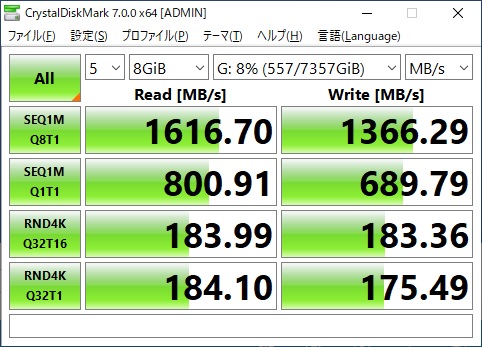「PS5」は1440p出力非対応…該当モニタでの出力は1080p【UPDATE】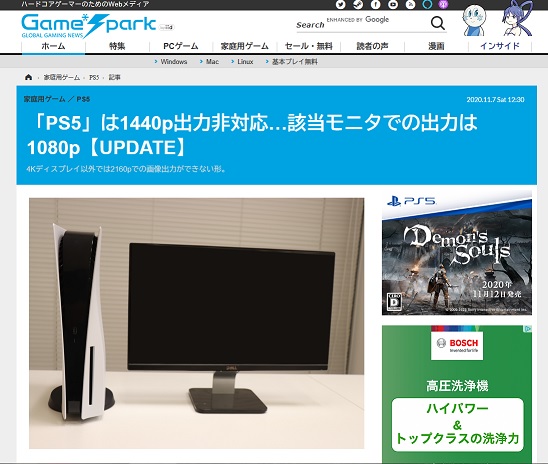
非常に残念なお知らせです。
ライバル機のXBOXはWQHD解像度に対応していますが、PS5は少なくとも発売時にはWQHD解像度に対応しないようです。
我が家のリビングには4K有機ELテレビがあるのですが、PS5を使うのはPCが置いてある部屋なのです…
PC用に27インチWQHD/144Hzのゲーミングモニターが2台並んでいます。
同じサイズなら単純に値段だけ見れば、4K/60Hzモニターの方がWQHD/144Hzのモニターより安いのですが、PC用に4Kのモニターを置かない理由は沢山あります。
1.27インチ以上のモニターをデスク上に置くのは大きすぎる。
(FPSとかだと27インチ以上は端まで見渡せなくなり不利になる)
2.4Kだと解像度が高すぎてPC用には文字が小さいので拡大表示になってしまう。
3.4Kだと解像度が高すぎてゲームでフレームレートが下がってしまう。
PS5は「スペック高くて奇麗で4K対応凄い!」みたいに言われてますが、それはPS5の価格だからであって、PC用のハイエンドグラフィックボードの前では足元にも及びません。
これはグラフィックボード1枚の方がPS5よりも高価なのですから当たり前です。
そのハイエンドグラフィックボードでさえ、現状では4Kで高フレームレートを出すのは難しい状況なのです。
もちろん画質を落としまくれば4Kでもフレームレートを上げれますが、それでは4Kである意味が全くありません。
つまりPS5のスペックでは4Kゲームはまだまだ厳しい解像度なのです。
PS5はハード的に出力が可能となっているだけで、実際は4K/120Hzどころか4k/60Hz張り付きすら難しいハードと言わざるを得ません。
内部的にはWQHD解像度で3D出力の演算を行い、それを引き伸ばして4K解像度で出力するのではないかという話もあるほどです。
(だったらWQHD出力にも対応しろって話ですよね)
PS5は現状ではフルHD/120Hzか4K/60Hzの選択となってしまいます。
奇麗でフレームレートも上げやすいWQHDが選択できないのは、個人的にはPS5の評価を著しく下げる結果となりました。
ちなみに私の所持しているWQHD/144Hzゲーミングモニターは、幸いにも1台は4Kからのダウンスケーリングに対応しているので、上に載せた記事にあるフルHDからの引き延ばし表示だけではなく、4KからWQHD解像度への縮小表示が可能です。
(WQHDモニターで4kからのダウンスケーリングに対応しているものは少ないらしい)
FPSなどのフレームレートが高い方が有利になるゲームはフルHD/120Hzでアップスケーリング、フレームレートを必要としないゲームは4Kで出力してWQHD/60Hzにダウンスケールして遊ぶことになりそうです。
どの道AVアンプはWQHD解像度には対応していないので、アンプを通して音を出すには工夫が必要でした。
そのためHDMIから光ケーブルへ音声を分離する「音声分離機」まで用意していたのですが、そっちは単にPCに光入力でゲームとPCの音をミキシングする役目だけになりそうです。
恐らくないとは思いますが、PS5のファームウェアアップデートでWQHD解像度に対応することに淡い期待をしておきます。
(日本でのXBOXのシェアが高ければ、正直今回はPS5ではなくXBOXを買いたいくらいの衝撃でした)