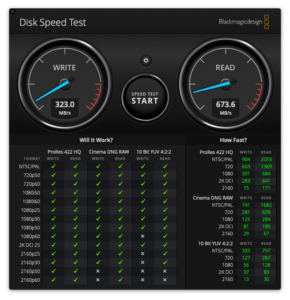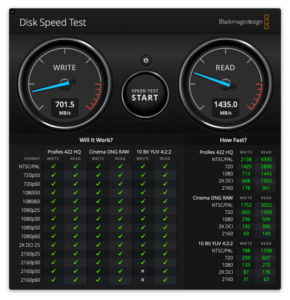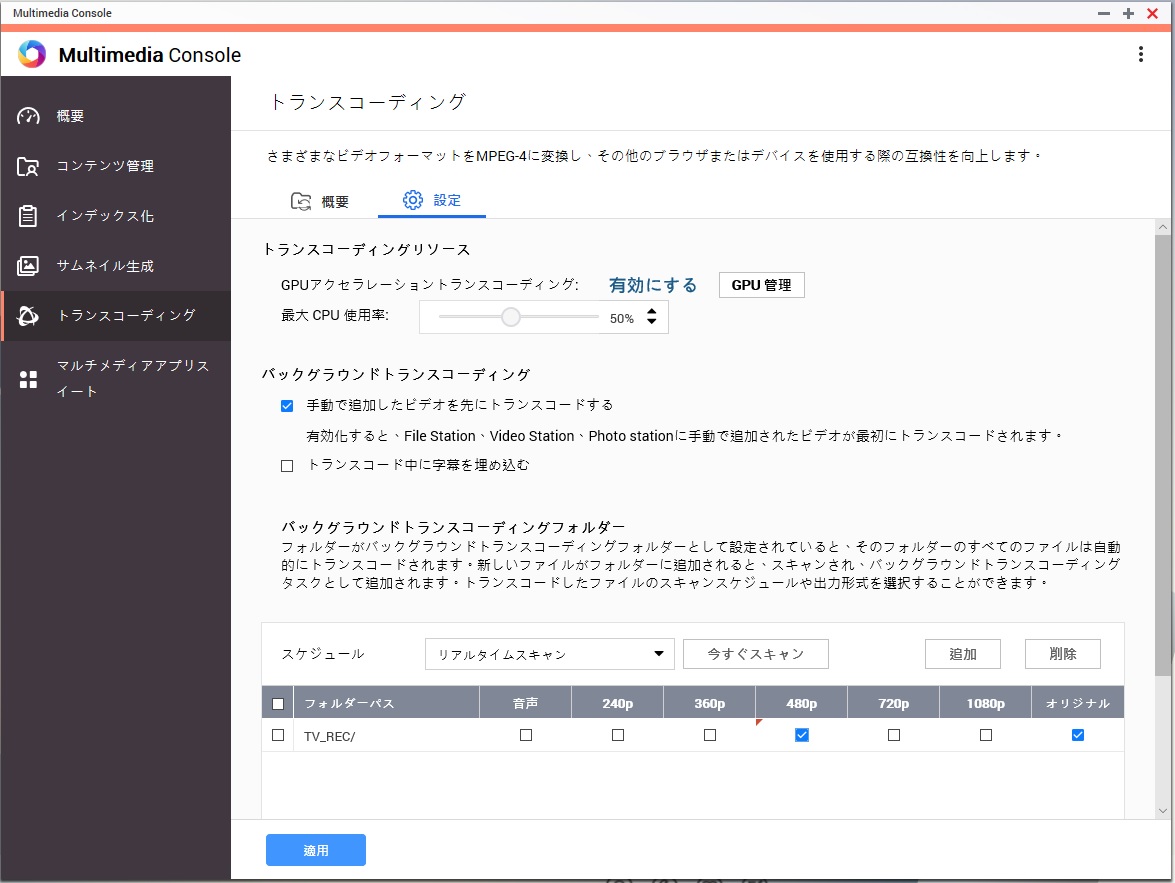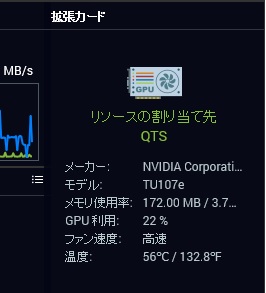古いMacBook AirのSSD換装を行いました。
既に6年前のモデルなのであまりお金を掛けても仕方ありませんが、ストレージの容量アップのためにSSDを換装しました。
(ついでに速度も上がればラッキー程度です)
MacBook AirのSSDは端子の形状が特殊なので、通常のNVMe SSDを購入しても換装できません。
通常のNVMe SSDを使えるようにするアダプターも売られているのですが、不安定なものがあったり、別々に注文するのも面倒だと思い、最初からMacBook Air換装用として売られているSSDを購入することにしました。
MacBook Airの裏ブタを外すトルクスドライバーなどもセットになった製品です。
もちろん端子もMacBook専用!

英語ですがマニュアルも入ってます。
付属のトルクスレンチで裏ブタのネジを外します。

ネジは全部同じ長さではないので、外した場所の長さを覚えておくといいです。
(写真を撮っておくのが手っ取り早いです)

ネジを外すとすぐに裏ブタを取り外すことができます。

SSD自体のネジも付属のドライバーで外せます。
(裏ブタを外した方とは別のドライバーを使います)

交換するJetDrive 850のSSDは奥までしっかりと差し込んでください。
奥までしっかりと差し込まないとネジが刺さりません。
SSDを交換したら裏ブタを戻してネジを締めれば換装自体は終了です。
但し、このネジはネジ止め材使わないと緩みそうなネジに見えます。
Appleもネジ止め材を塗布して締めてました。
ネジ止め材は高くないですし色んなものに使えるので、1本買っておくと便利です。
私はネジ止めの強度に合わせて3種類を使い分けていますが、タミヤのものは比較的緩めに固まるので、再度外す可能性がある場所に向いています。
SSDの換装が終わったらmacOSの再インストールです。
再インストールする前にSSDの内容を消去します。

ディスクユーティリティでドライブを選んでMAC OS拡張(ジャーナリング)を選択して削除します。
※後で出てきますが、ここで私はミスをしていました。
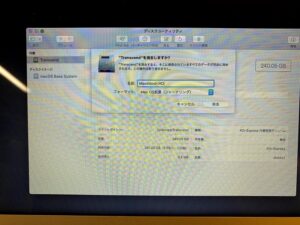
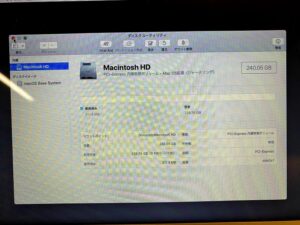
消去したらmacOSユーティリティに戻ってmacOSを再インストールを選択します。

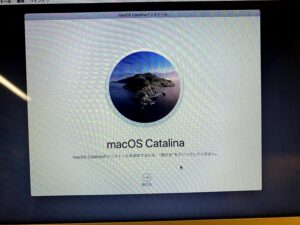
インストール先のドライブを選んで…
あれ、なんかエラー出ました!
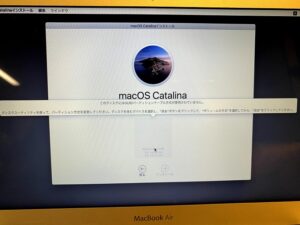
ディスクがGUIDパーティションテーブル方式でなければだめだそうです。
(これが先に書いたミスのことです)
ということで再度ディスクユーティリティに戻ります。

左上のメニューからすべてのデバイスを表示を選択します。

するとJetDriveのディスク自体が選択可能になるのでTS~と書いてあるディスクを選択してから「消去」をクリックします。
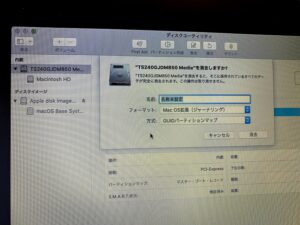
これで消去の内容に「方式」が現れるのでGUIDパーティションマップを選択してから初期化を行います。

macOSの再インストールに戻ってからドライブを選択すれば無事にmacOSの再インストールが始まりました。

OSの設定が完了してシステム情報を見ると、無事にNVMe接続でSSDが認識されてました。
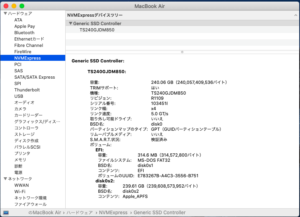
換装前と換装後のSSDの速度を計ってみました。
SSDの速度は換装前の約2倍となっていますが、体感的にはそれほど速くなった感じはしません。
元々CPUもメモリも最近のPCに比べると貧弱なので、SSDだけ速度が上がってもあまりレスポンスはよくならないのでしょう。
元々付いていたSSDも当時としてはそれほど劇遅というわけでもないので、レスポンスアップを求めての換装であればそこまでお勧めはしません。
(それでも全く変わらないわけではないので、恩恵ゼロというわけでもありません)
換装前に比べるとSSDの容量は一気に増えたので、ストレージの容量アップとしての目的は果たせたかと思います。