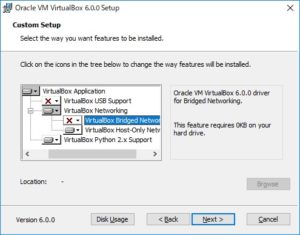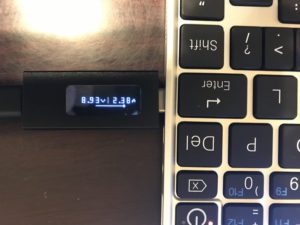WordPressでJavaScriptを書こうとすると、それ用のプラグインを入れたりするのが一般的かと思います。
が、はっきり言ってプラグイン使ってやるのは超面倒。
JavaScriptだけでなく、JavaScriptで使うinputタグやボタン配置など。
WordPressの編集画面でちまちま入力したり、もう面倒でやってられません。
JavaScriptを含んだHTMLは自前で書くから、それをそのまま読み込んで表示できないの?と思って調べると、同じこと思っている方を発見!
WordPressで固定ページでHTMLをちまちま入力するのが面倒なのでHTMLファイルをインポートするだけのショートコードを作った
なるほど、ファイルを直接PHP側でincludeしちゃうわけですね。
(includeなのでPHPにも使える!)
で、ショートコードを利用してそのパスを渡すと。
これを使えば簡単に自前のHTMLを取り込めますね。
ちなみに公開されているソースではファイルの親ディレクトリ指定が
$path = sprintf('%s/static_html/%s.html',
get_template_directory(), $path);
とテーマ配下のstatic_htmlディレクトリになっているため、テーマをアップデートしたらディレクトリごと消えました…
(このショートコードを書くfunction.phpもテーマのものに直接書くとテーマのアップデートで消えます)
元々function.phpやcssは子テーマを作って更新しても消えないようにしていたので、static_htmlも子テーマのディレクトリ配下に移しました。
(もちろんソースのパスも子テーマ配下へ書き換える必要があります)
これでテーマをアップデートしても消えません。
子テーマについて書くと長くなるので、子テーマについては以下のページをご紹介します。
WordPressの子テーマを作る理由と子テーマを自作する方法