全記事のタイトルを見ることができるサイトマップみたいなものが欲しかったのですが、単にタイトルを全部並べただけでは非常に見難い。
希望を満たせるものがないか少し探してみましたが、作った方が早いんじゃないかと思い作りました。
今回はタグではなくカテゴリーを使った投稿タイトル一覧にしました。
動きとしては、まず親カテゴリーを取得し、親カテゴリーに属している投稿のタイトル一覧を作成します。
但し親カテゴリーの子カテゴリーに属していた場合は一覧に含みません。
更に親カテゴリの下には属する子カテゴリを表示し、その子カテゴリに属する投稿のタイトル一覧を作成します。
(今回は対象の子カテゴリーは親カテゴリーの1階層下までとしました)
文章で書くと分かりにくいですが、私の固定ページを見て頂ければ直ぐに分かるかと思います。
コンテンツ一覧
まずwp-content/themes/all_contents.phpというファイルを作成して以下の内容を記述して保存します。
.all_contents_sub_category {
padding-left: 1em;
}
<?php
// 親カテゴリーを取得
$top_categories = get_categories(array('parent' => 0, 'orderby' => 'term_order'));
// 親カテゴリー分ループ
foreach($top_categories as $top_category) :
// 親カテゴリーのリンク作成 ?>
<?php endforeach; ?> <?php endforeach; ?>
これだけでは固定ページから呼び出せませんので、テーマのfunction.phpに以下の内容を追記します。
/*
* コンテンツ一覧のphpファイルを読み込むショートコード
*/
function include_all_contents_php( $atts ){
ob_start();
get_template_part('../all_contents'); // ../all_contents.phpを読みこみ
return ob_get_clean();
}
add_shortcode( 'include_all_contents', 'include_all_contents_php' );
これはショートコードと呼ばれる方法で、PHPを投稿や固定ページから呼び出せるようにするものです。
投稿や固定ページには基本的にPHPを記述することはできませんが、このショートコードを利用することで簡単に呼び出せるようになります。
あとは固定ページで[include_all_contents]と書けば呼び出せます。
※そのまま書いてしまうと呼び出されてしまうため、上では[]を全角文字で書いてますので半角に置き換えてください。
尚、「Category Order and Taxonomy Terms Order」プラグインを使用してカテゴリーを並び替えている場合は、その並び替えた順番でカテゴリーが生成されます。
ブログのURLを変更した場合のリダイレクト処理
ブログのアプリをblognplusからWordPressに変更した際にURLもhttps://hiro7216.mydns.jp/blognplusからhttps://hiro7216.mydns.jp/blogへと変更しました。
当然ながらGoogleやYahooなどの検索エンジンでは以前のURLが表示されますし、ブックマークなどでURL指定でお越しになられる方も以前のURLでのアクセスになります。
URLの変更はこちらの都合なので、以前のURLでアクセスしても可能な限り目的のページを表示できるようにしました。
今回はblognplus/index.php?e=xxxxをblog/?p=xxxxにするケースと
blognplus/xxxxをblog/xxxxにするケースの2種類だけの対応となります。
使用するのはApacheのRewriteEngineです。
サーバーが対応していない場合は使えませんので、その点だけは注意が必要です。
またApacheではなくnginxでもこの方法は使用できません。
nginxの場合は書き方を少し変えてnginx.confに記載する必要があります。
最初に結論から書きます。
設置してるwebのトップに.htaccessを置いて以下の内容を記述します。
(blognplusの部分は以前のURL、blogの部分は新しいURLとなります)
<IfModule mod_rewrite.c>
RewriteEngine on
RewriteCond %{QUERY_STRING} e=(.+)
RewriteRule ^blognplus/(.*)$ /blog/?p=%1 [R=301,L]
RewriteRule ^blognplus/(.*)$ /blog/$1 [R=301,L]
</IfModule>
RewriteEngineを細かく説明すると色々と難しいので簡単な説明にします。
まず1行目の<IfModule mod_rewrite.c>ですが、これはRewriteEngineモジュールが使用できる場合という意味です。
RewriteEngineモジュールが使用不可の場合は今回の設定は全て無視されます。
2行目はRewriteEngineを使用する、です。
3行目と4行目は関連しています。
3行目はクエリ文字列(URLの?の後ろに付く文字列です)がe=xxxxになってた場合に変数に保存します。
(xxxxの部分は任意の文字列です)
4行目はURLがblognplus/~~~~だった場合に/blog/?p=%1にリダイレクトします。
%1の部分は3行目で保存していたxxxxの部分に置き換えられます。
5行目はblognplus/xxxxにアクセスがあった場合に/blog/xxxxにリダイレクトします。
($1がxxxxに置き換えられるだけです)
[R=301,L]の部分のR=301はリダイレクトなので、消して[L]だけにするとリダイレクトせずに昔のURLのまま、新しいURLの内容が表示されます。
Lの部分は条件に一致したらその次のルールは使わずに終了という意味です。
RewriteEngineを上手に使うとドメインを転送することもできますし、もっと細かくURLを変換することも可能です。
Webを扱う人は覚えておくと色々便利に使えます。
Syntax Highlighter ComPressでエラー
blog上でのコード表示用にSyntaxHighlighterを利用していました。
WPに乗り換えるにあたって直接header.phpにJavaScriptの呼び出しを記述するのではなく、プラグインを利用することにしました。
Syntax Highlighter ComPress バージョン 3.0.83.3を利用しましたが、問題点が2点出ました。
まず1点目は縦スクロールが必要ない場面でも縦スクロールが出ることです。
これはwp-content/plugins/syntax-highlighter-compress/styles/shCoreDefault.cssを変更することで解消されました。
変更前
.syntaxhighlighter {
width: 100% !important;
margin: 1em 0 1em 0 !important;
position: relative !important;
overflow: auto !important;
font-size: 1em !important;
}
変更後
.syntaxhighlighter {
width: 100% !important;
margin: 1em 0 1em 0 !important;
position: relative !important;
font-size: 1em !important;
overflow-x: auto !important;
overflow-y: hidden !important;
padding: 1px !important;
}
次に管理画面に以下の警告が出るようになりました。
Notice: has_cap がバージョン 2.0.0 から非推奨になった引数付きで呼び出されました。ユーザーレベルの使用は推奨されていません。代わりに権限を使ってください。
検索したところ以下のページを見つけました。「Notice: has_cap の使用は…」はプラグインを確認する
※既にリンク先のサイトはなくなっているようです。
要は数字ではなく文字列で権限を指定しろということらしいです。
で、Syntax Highlighter ComPressで該当する箇所はwp-content/plugins/syntax-highlighter-compress/syntax-highlighter-compress.php内のadd_submenu_page関数でした。
add_submenu_pageの75行目を以下のように修正したら無事警告も出なくなりました。
変更前
add_submenu_page('options-general.php', __('Syntax Highlighter ComPress Options', 'SHC'), $menutitle, 8, basename(__FILE__), 'shc_options_subpanel');
変更後
add_submenu_page('options-general.php', __('Syntax Highlighter ComPress Options', 'SHC'), $menutitle, 'administrator', basename(__FILE__), 'shc_options_subpanel');
WordPressにカウンターを設置(同じIPはカウントしない)
blognplusからWordPressへ移行した際に良いカウンターがなかったので自作しました。
自作と言っても元はblogplusのモジュール用に作られた「カルカン(お手軽カウンター)」をWordPress用に改造したものです。
作者様に改造品の掲載許可を頂きたかったのですが、既にHPも閉鎖されているようで連絡が取れず…
もし作者様がこのブログを見られましたら許可・非許可のコメントを頂ければ幸いです。
「カルカン(お手軽カウンター)」で出来ることは以下の3つです。
1.トータルのカウント数を表示
2.当日のカウント数を表示
3.昨日のカウント数を表示
全てのカウント数で同じ日の同じIPからのアクセスは、何度アクセスしても1回としてカウントされます。
いわゆる「延べ数」なPVとは違い、実際の訪問者数が分かります。
(BOTかどうかまでは分かりませんが)
尚、7行目のIPアドレス保存件数しかIPを保存しないので、人気のあるサイトは数を大目にしないと直ぐに同じIPでもカウントアップしてしまいます。
使い方は簡単で以下のソースコードをテーマのfunction.phpに追記するだけで、ウィジェットとして使用することが可能となります。
/*
* カウンターウィジェット
*/
// 保存ファイル名
define('WIDGET_COUNTER_FILE', WP_CONTENT_DIR."/widget_counter_file");
// IPアドレス保存件数
define('WIDGET_COUNTER_REMOTE', 30);
class Counter_Widget extends WP_Widget {
/* コンストラクタ */
function __construct() {
parent::__construct(
false,
$name = 'カウンター',
array( 'description' => 'IP重複なしのカウンターです', )
);
}
/* 管理画面のウィジェット設定用コード */
function form($instance) {
?>
<?php
}
/* 管理画面のウィジェット設定を変更した時の処理 */
function update($new_instance, $old_instance) {
$instance = $old_instance;
$instance['title'] = strip_tags($new_instance['title']);
return $instance;
}
/* ウィジェットを配置した時の表示用コード */
function widget($args, $instance) {
extract( $args );
// カウント取得
$counter = $this->widgetCounterGetCount('default');
$out_count = '';
$out_count .= "合計: ".$counter['total']."\n";
$out_count .= "今日: ".$counter['today']."\n";
$out_count .= "昨日: ".$counter['yesterday']."\n";
if($instance['title'] != ''){
$title = apply_filters('widget_title', $instance['title']);
}
echo $before_widget;
if( $title ){
echo $before_title . $title . $after_title;
}
echo $out_count;
echo $after_widget;
}
/* 日付を取得-----------------------------------------------------------------*/
function widgetCounterGetDate($format, $timestamp = NULL) {
$format = preg_replace('/(?<!\\\)T/', preg_replace('/(.)/', '\\\$1', 'JST'), $format);
$time = 9 * 3600 + (($timestamp !== NULL) ? $timestamp : time() - date('Z'));
return date($format, $time);
}
/* カウンターの値の取得及びカウントアップ-------------------------------------*/
function widgetCounterGetCount($page) {
$ipMax = (WIDGET_COUNTER_REMOTE<1) ? 1 : WIDGET_COUNTER_REMOTE;
$default = array(
'total' => 0,
'date' => $this->widgetCounterGetDate('Y/m/d'),
'today' => 0,
'yesterday' => 0
);
$counters = array();
$couterns[$page] = $default;
for ($i=0; $i<$ipMax; $i++) {
$default["ip$i"] = '';
}
$file = WIDGET_COUNTER_FILE.'.'.$page.'.dat';
$modify = FALSE; //更新フラグ
if (! $fp = @fopen($file, file_exists($file) ? 'r+' : 'w+')) return $default;
set_file_buffer($fp, 0);
flock($fp, LOCK_EX);
rewind($fp);
foreach ($default as $key=>$val) {
//データ取得
$counters[$page][$key] = rtrim(fgets($fp, 256));
if (feof($fp)) break;
}
if ($counters[$page]['date'] != $default['date']) {
// 新しい日付
$modify = TRUE;
$yesterday = ($counters[$page]['date'] == $this->widgetCounterGetDate('Y/m/d', (time() - date('Z') - 3600 * 24)));
for ($i=$ipMax-1; $i>0; $i--) {
$counters[$page]["ip$i"] = '';
}
$counters[$page]['ip0'] = $_SERVER['REMOTE_ADDR'];
$counters[$page]['date'] = $default['date'];
$counters[$page]['yesterday'] = $yesterday ? $counters[$page]['today'] : 0;
$counters[$page]['today'] = 1;
$counters[$page]['total']++;
} else {
$newer = TRUE;
for ($i=0; $i<$ipMax; $i++) {
if ($counters[$page]["ip$i"] == $_SERVER['REMOTE_ADDR']) {
$newer = FALSE;
break;
}
}
if ($newer) {
// カウントアップ
$modify = TRUE;
for ($i=$ipMax-1; $i>0; $i--) {
$j = $i-1;
$counters[$page]["ip$i"] = $counters[$page]["ip$j"];
}
$counters[$page]['ip0'] = $_SERVER['REMOTE_ADDR'];
$counters[$page]['today']++;
$counters[$page]['total']++;
}
}
// 更新されていた場合
if ($modify) {
rewind($fp);
ftruncate($fp, 0);
foreach (array_keys($default) as $key)
fputs($fp, $counters[$page][$key] . "\n");
}
flock($fp, LOCK_UN);
fclose($fp);
return $counters[$page];
}
}
/* カウンターウィジェットを使えるように登録 */
register_widget('Counter_Widget');
上記コードをfunction.phpに登録すると、テーマのカスタマイズのウィジェットで選択して使用可能となります。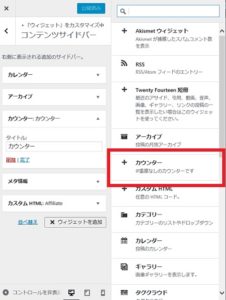
カウンタの数はデータベースではなくファイルに保存されます。
ファイルの保存場所は「wp-content」の直下でファイル名は「widget_counter_file.default.dat」です。
テーマを変更しても変更したテーマのfunction.phpに上記コードを書けば、カウンター数の内容を引き継ぐことが出来ます。
設置後初回だけはファイルが存在せずにエラーが出るかもしれませんが、自動でファイルが作成されますので2回目以降はエラーにならないはずです。
wp-contentの下にファイルが出来ていない場合は、ディレクトリに正しく権限が付与されていない可能性があります。
(プラグインのインストールが失敗するケースなどと同じ理由です)
基本は正しく権限を与えてもらうべきですが、手動でwidget_counter_file.default.datを作成して全権限を与えるというお勧めできない方法もあるにはあります。
また、見られても特に困るファイルではないと思いますが、念のために「wp-content」の直下に.htaccessを置いて以下の記述をしておくとwidget_counter_file.default.datへのアクセスが不可となります。
(アクセスしようとしても403エラーが返るようになります)
<Files widget_counter_file.default.dat>
Deny from all
</Files>
ブログをBlognplusからWordPressへ変更しました
既に配布もメンテも終了しているBlognplusを長い間使わせて頂きましたが、流石に限界かと思いWordPressへと乗り換えました。
データの移行も結構大変でした。
記事内に自身のブログのリンクが張られていたりするので、その整合性を取るのにインポート前のファイルを編集したりしました。
WordPressへのインポート自体は、Blognplusのエクスポート機能でMovableType形式で吐き出せば簡単なのですが、Blognplus側で削除した記事の分だけ、WordPress側では詰めて投稿が作成されるのでズレていくのです…
エクスポートファイルを修正したり、DBを直接いじって値を変更したり、なんとかほとんどの記事を同じIDで作成できました。
他にも画像のリンクなども修正が必要でした。
(これは置換で一発でしたが)
URLもblognplusからblogに変更し、URLパラメーターもblognplus形式のindex.php?e=123からWordPress形式の?p=123へ変更になりました。
そこでApacheのRewriteEngineを使い、以前のblognplusのURL形式で開いても、新しいWordPressのURLで同じ記事が開くようにリダイレクトしています。
尚、カテゴリーに関しては、サブカテゴリーを見直して一部変更したため、以前のURLとの整合性がそもそも取れないので、RewriteEngineでの処理は行っていません。
あとは同一IPではカウントアップしないカウンターのウィジェットを自作したりしました。
(コアなロジックはblognplusのカルカンカウンターを流用させて頂きました)
そして固定ページには、カテゴリー毎に記事の見出しを自動で生成する機能も作成しました。
色々やってやっと形になったので、この度BlognplusからWordPressへ切り替えました。
色々やったおかげでWordPressの作りの勉強にもなりました。
近年仕事でやってるWeb系はAngularなどのJS系フロントエンドやJSFなどが殆どだったので、PHPを久々にちゃんと触りました。
PCX(EBJ-JF56)にデイトナ BSCホリゾンタルミラー取り付け
以前、ロゼッタミラーへの交換の記事を載せていますが、今回別のミラーに交換しました。
PCX(EBJ-JF56)にナポレオン ロゼッタミラー取り付け
あれからずっとロゼッタミラーを使っていました。
ただメッキがダメなのか、サビが結構酷いので見た目が悪くなってきました。
あと、ミラーに少し当たるだけでミラーの向きが変わるので、ミラーの調整頻度が高くて困ってました。
(かなり強めにボールジョイント部分を締め込んでますが、それでも結構緩い感じです)
そこでロゼッタミラーから別のミラーへ交換することにしました。
今回選んだのはローポジションで使用可能なデイトナのBSCホリゾンタルミラーです。
(はっきり言って見た目重視です!)
DAYTONA(デイトナ) BSCホリゾンタルミラー
ちなみにBSCホリゾンタルミラーは左右共通で1個売りなので、1台分だと2個買う必要があります。
新品は結構なお値段がしますので、今回は美品の中古(ブラストレッド)を購入しました!
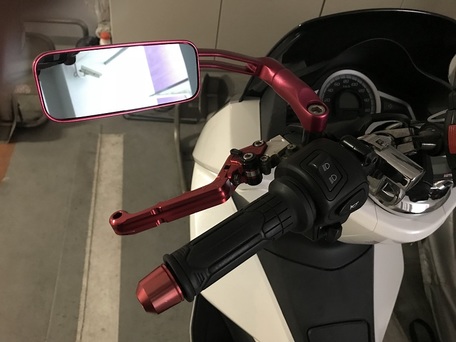
取り合えず何もせずに一番低い位置(アームを水平)で取り付けてみましたが、身長178cmの私だと左右共に後ろがまともに見えませんでした…
もちろん乗車位置や姿勢でも変わるとは思いますが、PCXだと結構辛い人が多いのではないかと思います。
そこで写真のようにアームを水平より1段上に上げてみました。
すると右側はミラーを最大まで上に向けることで、なんとか後方確認ができるようになりました。
ただ左側はそれでも道路の下しか見えません…
原因はPCXのミラー取り付け位置とボールジョイント部分の可動範囲が狭いことだと思いますが、見た目的に取り付け位置は出来るだけ動かしたくなかったので、ボールジョイント部の可動域を広くすることにしました。
実際にオフセットホルダーで、かさ上げ+前へ移動をやってみたのですが、移動すればするほどステルスミラー感が失われていくので、このミラーを選んだ理由から移動させるのはやめました。
(本当は1段上げずに水平のままで行きたかったですが、この程度の可動域の広げ方では無理でした)
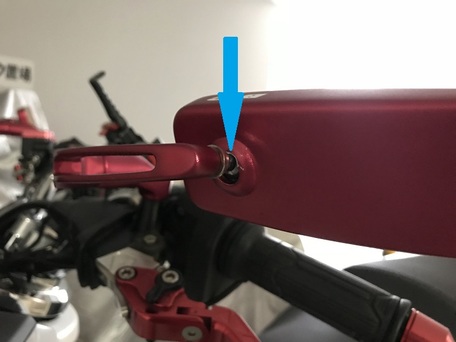
上の写真だとちょっと見辛いですが、青い矢印の部分をリューターで削ることで、ボールジョイント部分の可動域を広げてます。
かなり削りにくい場所なので、これくらい広げるだけでもそこそこの時間が掛かりました。
(あまり雑にやるとボール部分まで削れそうで…)

可動域を広げたことで、左側も後方確認ができるようになりました。
本当はあと1段下げて水平にしたいところですが、右側も削る必要が出てきますし、左側も更に削るのはかなり大変なので、今回はこれで妥協しました。

ロゼッタミラーと違って多少ミラーに当たっても動かないので、今後はミラー調整の頻度も減りそうです。
後方の視認性はロゼッタミラーに比べれば結構狭くなりますが、狭くなるのは上下の範囲が殆どなので、きっちりミラーを調整してればそれほど困ることはなさそうです。
