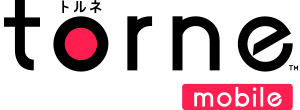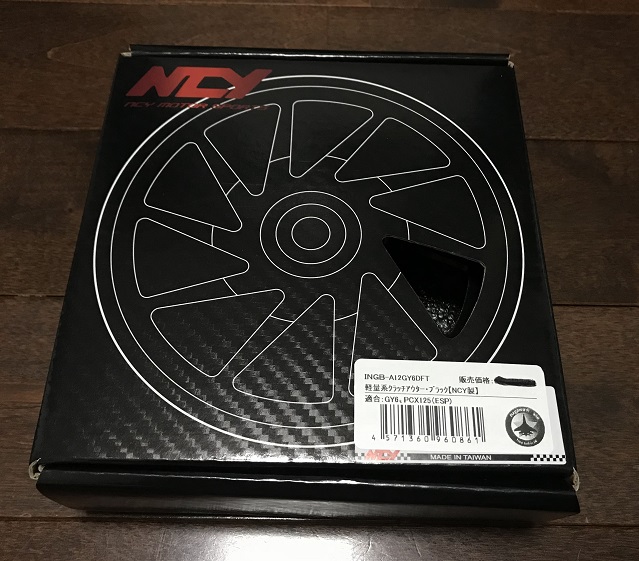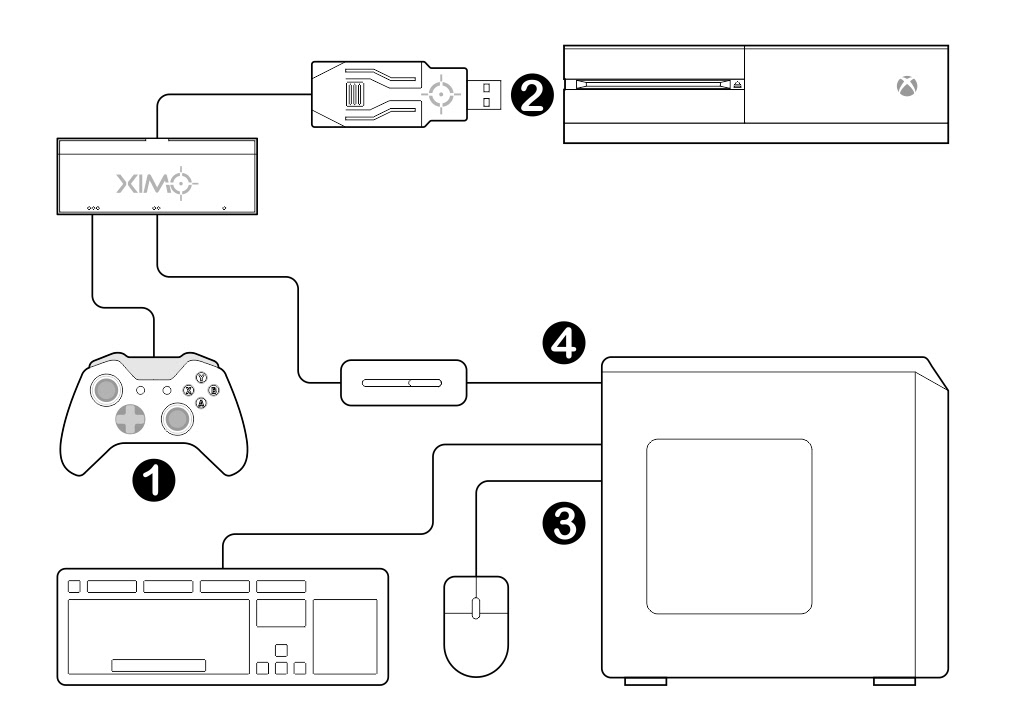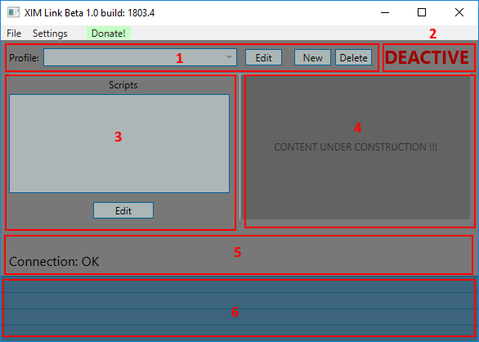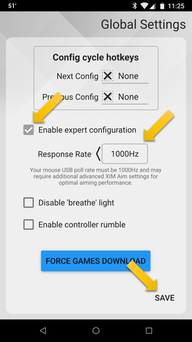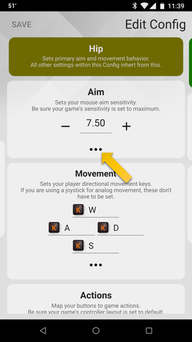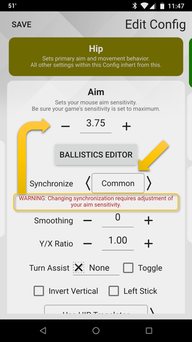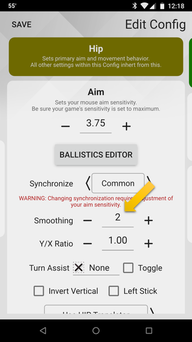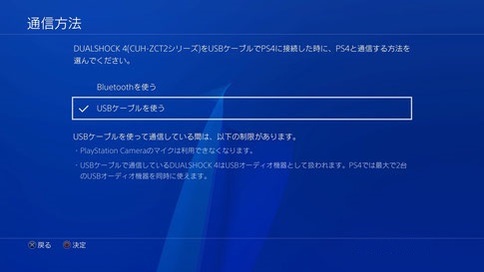PS4やXBOXでマウスコンバーターを使用していて、PCゲームもやっている人はどれくらいいるでしょうか。
XIM APEX発売でVENOM X4からXIM APEXに乗り換えたため、ナビゲーションコントローラーやロジクールG903を一緒に買い揃えました。
そんな時、XIMのコミュニティ(フォーラム)を見ていたらXIM LINK(シムリンク)のフォーラムが目に入りました。
ん、PCに接続したキーボードとマウスを指定のケーブルを通してXIM APEXが認識する?接続図
詳しく読み進めると、特定のケーブルとPC側にXIM LINKというアプリは必要らしいです。
ケーブルは以下が対応しているとのこと。
– Belkin win 7 version “F5U279”
↓公式としては未確認だがユーザーから使用できたと報告があったもの – Belkin win vista version “F5U258”
AmazonにBelkin Easy Transfer Cable for Windows 8 がありましたが、本当に動くか分からないのに新品を買うのをためらい、海外から中古を取り寄せてみました。F5U279 のものです。
Belkin Easy Transfer Cable (F5U279)
ラップでくるまれ更にプチプチで保護され中国から届きましたが、臭いが凄かったのでアルコール除菌しました…
最初に上げた図とはちょっと違う繋ぎ方も試してみました。
先にも書きましたが、XIM LINKというアプリを入れないとXIM APEXにPCのキーボードとマウスの情報を送信できません。XIM-Link/Official Releases XIM Link 1.2 Setup.msi なのでDLしてインストールします。
インストールして実行すると以下の画面が表示されます。DEACTIVE からACTIVE に変わります。
今回試した接続方法では、ナビゲーションコントローラー・XIM APEXに繋いだマウス・PCのキーボード・PCのマウスと全てXIM APEX上で認識して動きました。
解除する場合は再度キーボードの「Pause Break」ボタンを押せば、PCのみでキーボードとマウスが使えるようになります。
ちなみにXIM LINKのフォーラムでは、以下のスクリプトは投稿すると削除対象だそうです。
私はスクリプトを使うことは恐らくないですし、公式でもこれらのスクリプトは公開されませんので、どうしてもスクリプトで制御したい場合は、ご自身で学んで書く必要があると思います。
と、ここまで書いておいてあれですが、XIM LINKを使うことでデメリットも当然あります。
これらのデメリットをメリットが上回っていると感じる方は、1度試してみる価値はあると思います。