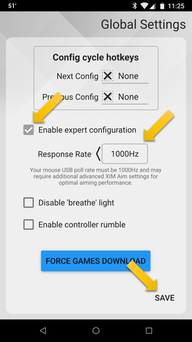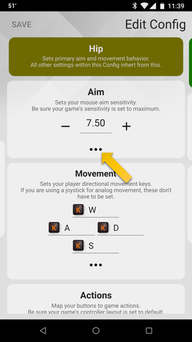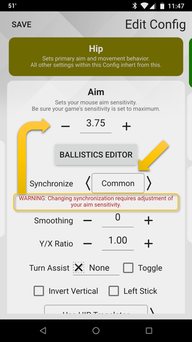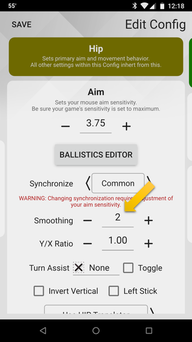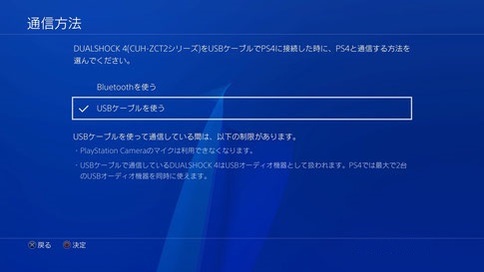PS4やXBOXでマウスコンバーターを使用していて、PCゲームもやっている人はどれくらいいるでしょうか。
両方やってる人の多くは、PC用とコンバーター用の2つに高価なゲーミングマウスを用意されていることでしょう。
もちろん私もそうでした。
XIM APEX発売でVENOM X4からXIM APEXに乗り換えたため、ナビゲーションコントローラーやロジクールG903を一緒に買い揃えました。
XIM APEXだけでもそれなりの出費ですが、他にキーボード(ナビコンなどでも可)、ゲーミングマウスまで揃えるとなると躊躇される人も多いかと思います。
私は既に揃えてしまったわけで、今更どうこうと考えていなかったのですが、PCのマウスの方が買い替え時期となってしまい、折角購入したG903がPCで使えれば…と思いました。
PCでも使おうと思うと毎回繋ぎ変えることになり面倒ですし、やはりPCはPC用でマウスを購入するしかないかと思ってました。
そんな時、XIMのコミュニティ(フォーラム)を見ていたらXIM LINK(シムリンク)のフォーラムが目に入りました。
ん、PCに接続したキーボードとマウスを指定のケーブルを通してXIM APEXが認識する?
接続図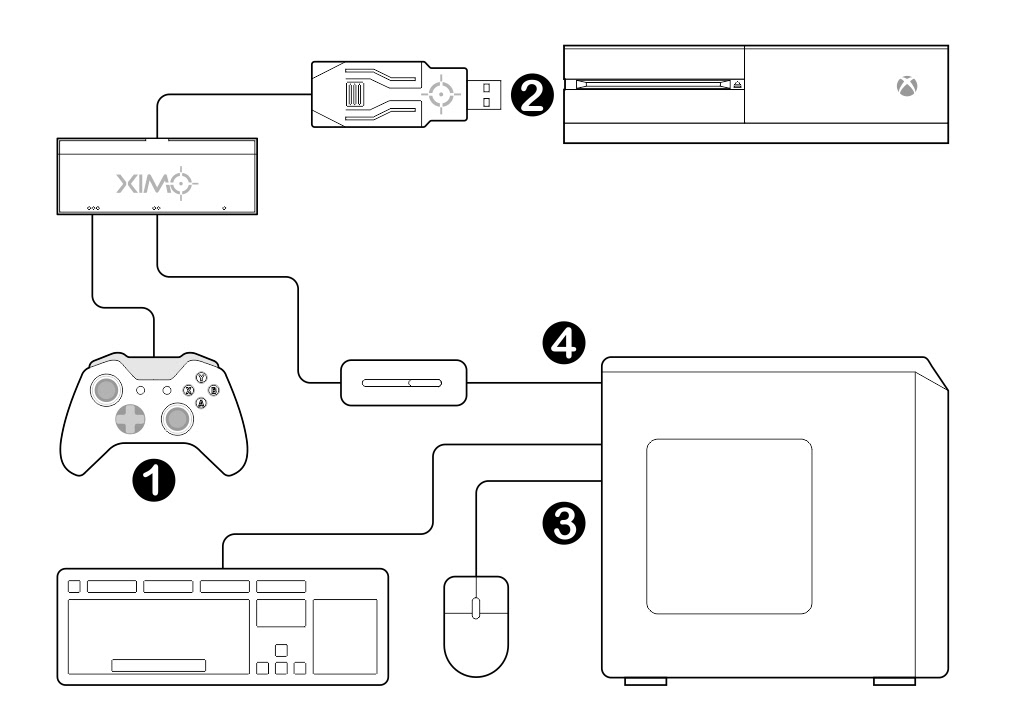
これならPCにキーボードとマウスを接続しておけば、XIM APEX側にはPS4のコントローラー以外は何も接続しなくて良さそう!
(机にキーボードとマウスを2個ずつ置けない環境の人にもお勧めです)
詳しく読み進めると、特定のケーブルとPC側にXIM LINKというアプリは必要らしいです。
ケーブルは以下が対応しているとのこと。
– Belkin win 7 version “F5U279”
– Belkin win 8 version “F4U060”, may also be called as “F4U060CW”
– Pluggable Transfer Cable “USB-EASY-TRAN”
↓公式としては未確認だがユーザーから使用できたと報告があったもの
– Belkin win vista version “F5U258”
AmazonにBelkin Easy Transfer Cable for Windows 8がありましたが、本当に動くか分からないのに新品を買うのをためらい、海外から中古を取り寄せてみました。
(海外購入は2週間程度時間が掛かりますし、色々と面倒なので少しお値段はしますがAmazonがお勧め)
私が購入したのは公式に認められている型番F5U279のものです。
対応がWindows7となっていますが、現時点で最新のWindows10 Pro 1803でもドライバのインストールなしで自動認識しました。
Belkin Easy Transfer Cable(F5U279)
ラップでくるまれ更にプチプチで保護され中国から届きましたが、臭いが凄かったのでアルコール除菌しました…
それなりに傷もありましたが、機能としては問題なく動きました。
最初に上げた図とはちょっと違う繋ぎ方も試してみました。
予めナビゲーションコントローラーをXIM APEXにワイヤレス認識させた状態で、更にXIM APEXにマウスも繋いだままBelkinのケーブルを接続してみました。

先にも書きましたが、XIM LINKというアプリを入れないとXIM APEXにPCのキーボードとマウスの情報を送信できません。
githubにアプリが公開されているのでDLしてインストールしてください。
XIM-Link/Official Releases
これを書いている時点での最新はXIM Link 1.2 Setup.msiなのでDLしてインストールします。
インストールして実行すると以下の画面が表示されます。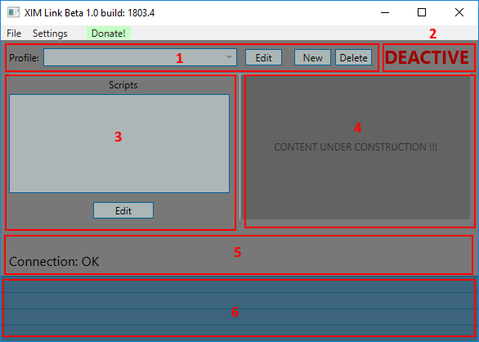
色々とありますが、これはマクロを作ったりする場合に使う部分ですので、マクロを使用しないのであれば何も触る必要はありません。
アプリを起動してキーボードの「Pause Break」ボタンを押せば2の部分がDEACTIVEからACTIVEに変わります。
ACTIVEになるとキーボートとマウスの操作はPC上には反映されず、XIM APEXの方でキーボードとマウスが動くようになります。
今回試した接続方法では、ナビゲーションコントローラー・XIM APEXに繋いだマウス・PCのキーボード・PCのマウスと全てXIM APEX上で認識して動きました。
XIM LINKがちゃんと認識されている場合は、iPhoneアプリの機器アイコンのところにXIM LINKのアイコンが表示されます。
解除する場合は再度キーボードの「Pause Break」ボタンを押せば、PCのみでキーボードとマウスが使えるようになります。
ちなみにXIM LINKのフォーラムでは、以下のスクリプトは投稿すると削除対象だそうです。
アンチリコイルのスクリプト
ラピッドファイアのスクリプト
ファーミングボットのスクリプト
私はスクリプトを使うことは恐らくないですし、公式でもこれらのスクリプトは公開されませんので、どうしてもスクリプトで制御したい場合は、ご自身で学んで書く必要があると思います。
プログラムを経験したことがあれば難しくはないと思いますが、少し特殊な書き方なので慣れは必要かと思います。
と、ここまで書いておいてあれですが、XIM LINKを使うことでデメリットも当然あります。
私としては気になりませんでしたが、1-2ms(1000分の1~2秒)の遅延が発生するようです。
また、当然ながらPS4やXBOXしかやらない場合でもPCの電源を入れる必要があります。
PS4やXBOXを操作しながらPCでブラウジングというのもできません。
(Breakキーで高速で切り替えればできなくもない?)
これらのデメリットをメリットが上回っていると感じる方は、1度試してみる価値はあると思います。