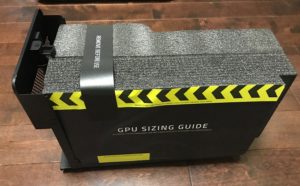色んな接続方法を試したので3回に分けて投稿します。
eGPUを考えている人の何かの参考になれば幸いです。
eGPUベンチマークの記事3回の中で登場する機器は以下となります。
デスクトップ(Core i7 4790K、メモリ16GB)
Spectre13(Core i7 8550U、メモリ16GBのノートPC)
Razer Core X(eGPUケース)
モニター(144HZ駆動のFullHDゲーミングモニター)
MB16AC(Thunderbolt接続のみのモバイルモニター)
※その1ではMB16ACは使用していません。細かいスペックは省略します。計測は全てFullHDでの計測になります。
今回のベンチマークで使用したWindows10のバージョンは1803でしたが、Spectre13の自動ドライバアップデートではThunderbolt3のドライバが1803用に更新されないようで、Thunderbolt経由で機器が認識されず動きませんでした。
HPのWebサイトからThunderbolt3の1803用ドライバをダウンロードしてインストールすることで無事に機器が認識されました。
まずはデスクトップとの比較です。
CPUの性能が違うので単純比較はできませんが、ある程度参考になるのではないかと思います。
Spectre13とRazer Core Xの接続はRazer Core X付属のThunderbolt3の50cmケーブルです。
Razer Core Xと外部モニターとの接続はDisplayPortでの接続です。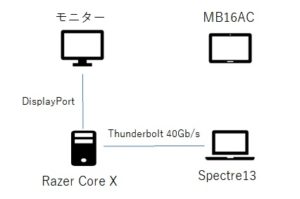
Palit GTX-1060での比較
デスクトップ
ノートeGPU
約81%の性能
MSI GTX-1070 GamingX 8Gでの比較
デスクトップ
ノートeGPU
約76%の性能
GIGABYTE RTX-2070 WINDFORCE 8Gでの比較
デスクトップ
ノートeGPU
約77%の性能
2割前後の性能ダウンとなりました。
eGPUで使用する場合はGPUのグレードが1グレードダウンする程度の数値と思っていいかと思います。
ちなみにeGPUを使用せずCore i7 8550U内蔵GPUのUHD 620で計測した場合は悲惨な数値でした。
これでゲームをするのは無理です。