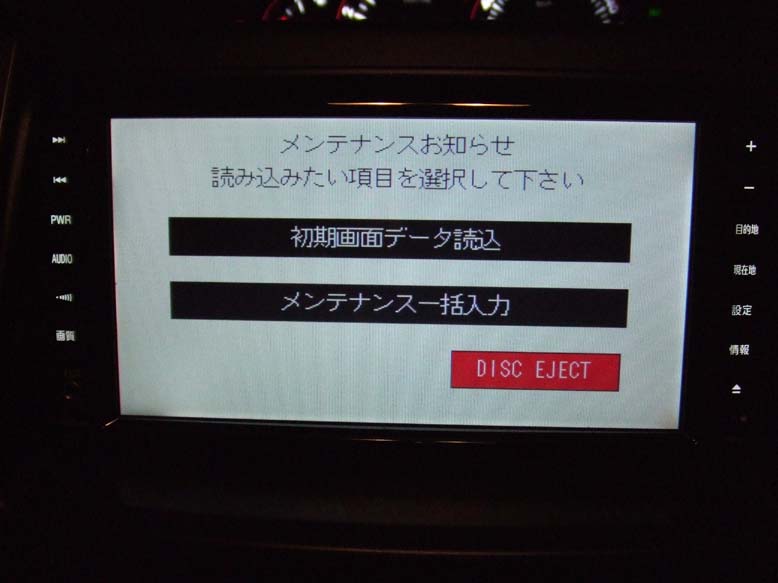カメラ本体部分を取り付けてみました。
注意:この作業は車体に穴あけ加工を行います。
自信の無い方や自己責任の取れない方はディーラーでの穴あけ加工をお勧めします。
穴あけ加工のみディーラーでやってもらった方も居るようです。
結論から先に言いますと完全な専用のカメラではなかったので調整に苦労しました(^^;
(全てトヨタ純正でカメラ部はヴォクシー専用品と同じですが台座部分や位置決め用の型紙などがヴォクシー専用ではありません)
2008/11/16追記:2007年モデルが貼り付けタイプ、2008年モデルがボディー穴あけタイプという話を見ました。
本当かどうかははっきり分かりませんが今回のものもヴォクシー専用品かもしれません。
ではまず内張りを外します。

写真の部分の上も結合されているので完全に取り外さないまでも結合してる部分は取り外します。
そして写真にあるピンを内張り外しで外していきます。
※一番下の部分に取っ手部分とピンが1本あるので先に外しておいてください。
内張り外しがないと結構ピンを折ったりする可能性が高いので内張り外しをお持ちでなければ購入をお勧めします。
※ホームセンターで数百円です。
内張りを外すと配線があります。
接続するのはカメラ取り付け部分近くに4ピンのメスカプラーがあるのでそこに取り付けることになります。

次に内側からガーニッシュ部分を外します。
ネジ4本を先に外してピン部分を押し戻していくと外れます。
※ガーニッシュ部分を外すとバックドアのオープンスイッチも外れますので車体側の止めの部分にタオルなどを挟んで作業すると楽です。
注意:ガーニッシュ取り付けの際は以下の事に注意してください。
ボルトの部分はガーニッシュ側に防水用のゴムが付いていますが
ピン部分に防水用のゴムワッシャーがあるだけです。
ゴムワッシャーはピン部分に通して車体側と挟んであるだけなので
外した時に落ちたり車体側に付いたままになる事があります。
(他の方の取り付け写真を見ても車体側に付いているものがありました)
ガーニッシュを戻す際は忘れずにピンと車体の間に挟んでください。
これを忘れると雨漏りの原因になる可能性があります。

さてここからが本題の穴あけです。
ライセンスランプから右に120mm、上に20mm地点に配線用の13mmの穴を開けることになります。
ライセンスランプ穴の上の部分から20mm取りました。
しかしこれ上過ぎますね(笑)
ライセンスランプの下から20mmで良いかもしれません・・・
追記:正しくはライセンスランプの上のラインから下に20mmだそうです。
まあガーニッシュ内には隙間がかなりあるので雨漏りや裏の配線を傷付けたりしなければどこでもいいかなともと思います。
ガーニッシュを当ててみましたが特に支障もなさそうなのでそのまま続行!
※穴を開けた部分はタッチペンなどで金属が出た部分を塗装しておくと錆び止めになると思います
さて次にカメラの穴です。
4mmの穴を2つ開けるんですがヴォクシー専用のバックモニターだとこの作業はありません。
専用品は両面テープで止めるタイプなので位置を決めて貼り付けるだけです。
今回は穴あけの必要があったのでテープで仮止めをしてガーニッシュを当てて場所を決めドリルで穴を開けて取り付けました。

(撮影時にフラッシュ焚くと雨汚れや埃汚れが酷く目立ちます・・・)
今回はここからが結構大変でした。
実際にナビでカメラの画像を見てカメラの角度を決めガーニッシュ取り付け。
下過ぎるとナンバーやバンパーが沢山映り遠くまで見えない。
上過ぎるとガーニッシュが移りこんで上部分が黒くなる。
何度ガーニッシュを付けては外しと繰り返したことか(^^;
これも専用品ならここまで苦労しないのかもしれませんね。
今回使用したカメラの台座はカメラ固定の穴も6箇所あって色々と試してみました。
バンパーが少し映ってガーニッシュが移らない場所で且つガーニッシュから余りはみ出ない穴と角度が決まってやっと終了・・・
(純正取り付けではナンバー部分が少し映るくらいですがバンパーが映った方がギリギリ停めも安心なのでバンパーを少し映るように設定しました)
この作業が一番時間を費やしました。
カメラを固定したら外した配線を元通りにしてカメラの取り付けは終了です。
追記:雨漏り防止として穴あけ加工、取り付けした部分は念の為に内側からバスコークを塗って防水処理しました。
写真はバスコークを塗る前のものとなります。

内張りを取り付けて完成です!

と思ったらナビの設定が残ってました(笑)
前回書いたナビの設定画面に入る方法でカメラの設定画面に入り設定を行います。
これを行わないと正しい車幅ラインが出ません!
私が使っているナビの場合はカメラ設定に入るとまずタイプを選択する必要がありました。
カメラのタイプというより線のタイプと言うべきでしょうか。
色々見てみましたが私の場合はタイプ「g」で設定しました。
予め車のタイヤのライン上の後ろ50cm、100cm、200cm部分にガムテープを計6箇所張って調整を行いました。
合成されるラインは0.5m、1m、2mとトヨタのカメラのページに書いてあったのでそれに合わせる為です。
タイプを選ぶとラインの調整が出来るのでガムテープのマークに合わせて調整しました。
ガーニッシュのカメラ用穴にカメラを取り付けるとカメラ自体が車体の中央より少し右側に付くことになるので線も少し端に寄る形になります。
ガムテープと完全に一致させることは出来ませんでしたが大よそのラインなのでそこそこ合ってれば大丈夫でしょう。
※最後部で誤差が10cmくらい出てました。
ラインの設定まで終了したらこれで本当にカメラの取り付けは終了です。
カメラの取り付け位置に結構手間取ったのでそこそこ疲れました(笑)
ここがサッと決まれば割と苦労せずに行けると思います。