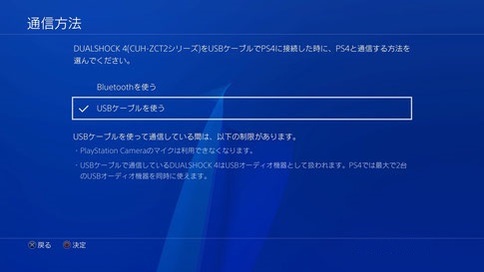今までVenom-X4というマウスコンバーターを利用していましたが、スマホをiPhoneに変更したため、iOS用のアプリがないVenom-X4を売却してXIM APEXに買い替えました。
「XIM APEX」は有名なコンバーターである「XIM 4」の後継機種です。
同時にマウスはロジクールのG903を購入。
基本的にコンシューマー機ではキーボードはあまり利用しないので、PS3用のナビゲーションコントローラーを購入。
やはり全部揃えるとそれなりの出費となります。
(PC用のゲーミングマウスやメカニカルキーボードはもちろん持ってますが、それらはあくまでもPC用なので別途購入)
XIM APEX
Venom-X4やXIM 4より断然小さくなっており、USBに直接指すタイプになりました。
(機器接続用にUSBハブが付属してます)
遅延などもXIM 4より小さくなっており、細かい部分で性能が上がっています。
このあたりの説明は色々なところに書かれているので省略します。
設定についても細かい内容は詳しいサイトに任せるとして、今回はXIMの公式フォーラムに書かれていた設定を取り上げます。
今回取り上げる設定はFirmware 20180402にて新たに追加された項目です。
※画像は公式フォーラムの画像を拝借していますので、基本的に英語版となっています。
まずはレスポンスレートがちゃんと設定されているか確認してください。
※マウス自体のレートが1000Hzに対応していて、且つ1000Hzに設定されている前提です。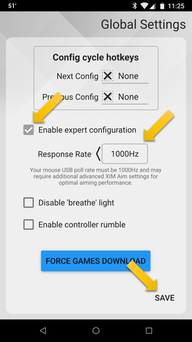
尚、このレスポンスレート設定を行った後は一旦XIM APEXをUSBから抜いて電源を落とし、再度USBに繋ぐ動作(簡単にいえば再起動です)を行ってください。
ここで再起動を行わずに設定を続行すると、後に動作に支障が出てしまうというバグがあるようです。
そしてここから先が追加された項目です。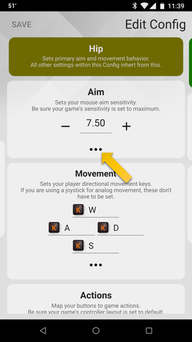
上の写真のHip内のAimの詳細設定ボタンを押します。
すると追加された項目「Synchronize」が表示されます。
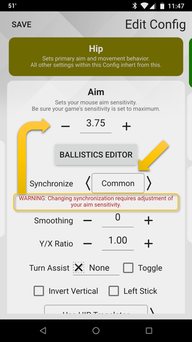
この設定はゲームのフレームレートをセットすることで、処理がフレームレートに最適化されたシンクロをするようになるそうです。
英語版ではDefault、Common、Slow、Offとなっていますが、日本語版では規定、一般、スロー、消すになっています。
公式フォーラムでの説明では、消す(Off)は使用しないようにと書かれています。
またフレームレートが分からない場合は規定(Default)にしろとも書かれています。
60fps (CoD, Battlefield, Halo, Overwatchなど)のゲームの場合は一般(Common)を選択してください。
30fps (Destinyなど)のゲームの場合はスロー(Slow)を選択してください。
その後でsensitivityを60fpsの場合は2で割った数値、30fpsの場合は4で割った数値にしてください。
(説明の画面だと7.50を2で割って3.75になってます)
これでフレームレートとレスポンスレートのシンクロが最適化されるとのことです。
が、私は正直違いが分かりませんでした(笑)
次に「Smoothing」の設定です。
これも追加された項目です。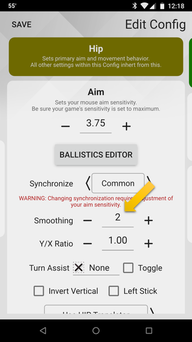
マウスを動かしてないのに微妙に動くとか、いわゆる「ジッタ」が起こる場合に収まるまで数字を大きくして行くといいようです。
但しこれは補正が掛かるということなので、数字を大きくすればマウスの操作に対してリニアに反応しないということです。
ジッタが起きるなど、必要な場合だけ設定すればいいかと思います。
フレームレートのシンクロやジッタの補正などについては、以下のサイトの中の説明が分かりやすいです。
SteelSeries ExactRate(新)の説明にフレームレートとのシンクロ、SteelSeries ExactAim(新)の説明にジッタの補正がそれぞれ書かれてます。
SteelSeriesの偉い人,Kim Rom氏に聞く新型マウス「Xai」「Kinzu」