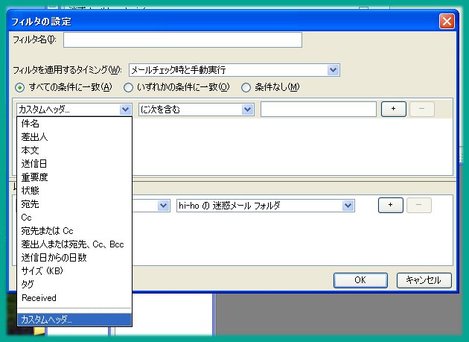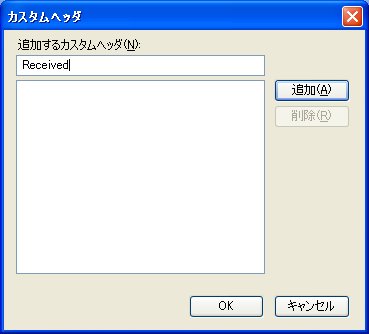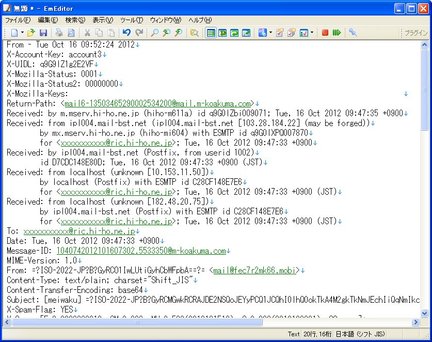まず私の利用している環境から書きます。
プライベート利用のプロバイダーはhi-ho(ハイホー)です。
通常使っているメーラーはThunderbird(サンダーバード)です。
hi-hoにも「かんたん迷惑メールフィルター」「メールフィルタリングサービス」というサービスが存在します。
「かんたん迷惑メールフィルター」とは、hi-hoが独自の基準で
自動で件名の先頭に[meiwaku]と付加してくれるサービスです。
この機能は非常に便利ですが、稀に間違いがあることもあり、これを元に自動削除は少々怖いです。
「メールフィルタリングサービス」とは、自分で件名やメールアドレスを指定して受信しないようにするサービスです。
「メールフィルタリングサービス」を利用すれば、迷惑メールは解決しそうに思いますが
残念ながらそう簡単には行きません。
まず、現時点ではメールアドレスと件名の設定が、それぞれ30件までしか保存できません。
そしてメールアドレスは幾らでも偽装が可能なので、業者は次々と新しいアドレスを偽装し作成します。
では、本題のThunderbirdのフィルタリングはどうなっているか見てみましょう。

件数の制限こそないものの、結局はThunderbirdでも件名と差出人の指定となります。
前にも書いている通り差出人であるfromはいくらでも偽装が出来てしまいます。
そこで注目したのが「カスタムヘッダ」です。

「カスタムヘッダ」は、標準のフィルタ条件にない条件の対象を追加することが出来ます。
カスタムヘッダに「Received」を追加します。
(どの情報に適用されるのかは後述します)

これでフィルターの条件にReceivedが利用可能となりました。
では、Receivedとは一体どの情報なのかですが、まずはメールのソースを表示してみてください。
ソースを表示したいメールを選択して、上のメニューから「表示」→「メッセージのソース」でソースが表示されます。
※メールのソースとは、メーラーが人が見やすいように成形する前のデータの原文です。
ソースを表示すると以下の様な画面が表示されます。
(下の画面はEditorにコピーしたものなので、正確には若干違う画面になります)

内容を簡単に説明すると、以下の様になります。
From: これがいわゆる「差出人」で、簡単に誰でも偽装することが可能です。
To: 宛先です。自分のメールアドレスが指定されているはずです。
Received: ここが先程設定した部分で、メールが経由してきたサーバーが残ります。
(複数のサーバーを経由して来ていれば、複数の履歴が残りますが
一番下が発信元なので、一番下のReceivedを見ます)
Receivedの部分は、非常に偽装が難しい部分なので、この情報を利用してフィルターします。
このソースだと一番下の「mail-bst.net」というところから沢山迷惑メールが来ていました。
「by ipl004.mail-bst.net (Postfix) with ESMTP id C28CF148E7E6」と書かれていますが
「ipl004.」の部分はサブドメインと言って、業者が好きに変更できる部分なので
変更が出来ない「mail-bst.net」の部分のみをフィルターの対象とします。
※もしこの部分が国内の普通のプロバイダであれば、普通のメールも迷惑メールと見なされてしまい
フィルターに引っ掛かる事になってしまいます。
国内のプロバイダーであれば、迷惑メール防止法により法的な手段を取ることが可能なので
フィルターではなく、プロバイダーや以下のサイトに連絡をし、法的な処置を取ってください。
迷惑メール相談センター
ここまで来れば、あとはフィルターの設定を行うだけです。

フィルター条件にカスタムヘッダで作成した「Received」を選択します。
そして「に次を含む」を指定し、先程の送信元のサーバーである「mail-bst.net」を指定すればOKです。
上の画像は「m-gene2.com」「m-gene3.com」「m-gene4.com」の様に
同じ業者だけどサーバー名の番号だけ変更したようなケースにも対応できるようにしています。
下の方の「動作」は、条件に一致した際の動作を指定します。
※動作は最初から削除の設定ではなく、誤って必要なメールまで消えないか
運用しながら確認を行った方が安全です。