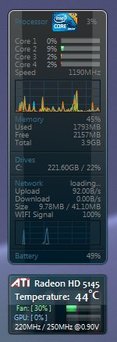今まで数種類のアンチウィルスソフトを使って来ました。
ノートンやトレンドマイクロのウィルスバスター、NOD32など・・・
これらは全て有料です。
個人的にノートンは割と好きでずっと使ってました。
今でも家のデスクトップの1台にはノートンが入っています。
トレンドマイクロのウィルスバスター
個人的にはこれが一番好きになれない気がします。
去年までは、会社でウィルスバスターのコーポレートエディションを利用していました。
しかし、コストと動作の重さから、会社はNOD32へと切り替えを行いました。
使った感じではNOD32の方が軽いと感じます。
自宅のノートで、フレッツ光のセキュリティーツール(中身は1世代遅れのウィルスバスター)を
利用していましたが、今回VAIOに買い替えたこともあり、セキュリティソフトの見直しを行いました。
色々と調べた結果、Microsoft security essentialsが無料、且つ検出率もそれなりに高いことがわかりました。
余計な機能も入っていないので、動作も比較的軽くノート向けといえます。
正直、ファイアウォール機能なんて私には必要ありません・・・
今時ネットにモデム直で繋いでいる人なんて殆どいないでしょう。
ファイアウォールは、ネットへの接続の大元であるルータに任せて
PCは軽く快適に使うのが望ましいと思います。
確かに有料のアンチウィルスソフトは、多機能ではあります。
しかし、無駄に多機能なので、どうしても動作が重くなってしまいます。
もちろん、PCに詳しくない初心者の方は、PCの重さを犠牲にしても
多機能な有料ソフトで、PCを安全に守る方がベターかもしれません。
そういう観点から考えると、Microsoft security essentialsは非常に魅力的な製品だと思います。
やはり最大のメリットは「無料」というところでしょう。
他にも無料で検出率も高く、高性能な製品は存在します。
当たり前のようにお金を払ってきたセキュリティソフトですが
今までに払ってきた代金、これから払っていくであろう代金を考えると
フリーの優秀なセキュリティソフトに乗り換える価値は十分にあります。
あなたは、セキュリティソフトに、今まで幾ら払ってきましたか?
ウイルス、スパイウェア、マルウェア対策 | Microsoft Security Essentials
ダウンロードページ
2010/11/17追記
Microsoft security essentialsは、ウィルスパターンファイルの更新を
Windowsアップデート経由で行います。
ですので、更新の頻度もWindowsアップデートに依存してしまいます。
この点だけは気に入らない個所でした。
しかし、この問題を解決してくれるフリーウェアを作ってる方がいらっしゃいました。
以下のページに説明とDLファイルがあります。
http://swordfish.s53.xrea.com/msenotify/