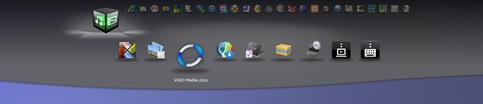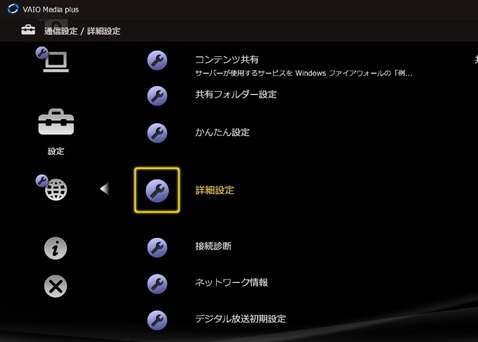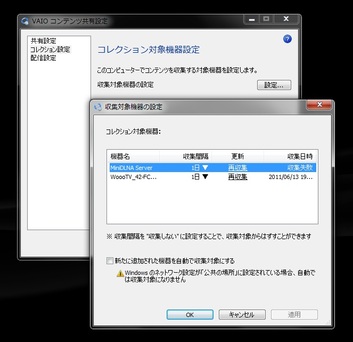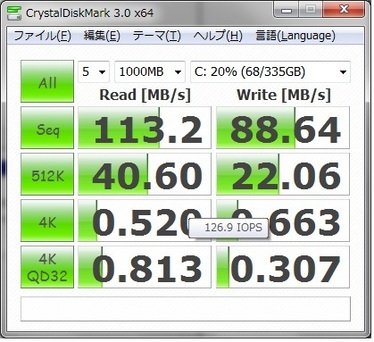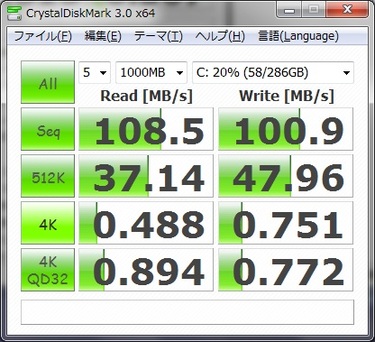出張用のノートPC(正しくは2-in-1)としてASUS TransBook 3 T303UAを使用しています。
この機種の電源コネクタにはUSB Type-C Power Deliveryという規格が使われています。
ただこの規格に対応しているモバイルバッテリーや充電器があまり多くありません。
更に対応しててもワット数が足りなかったり、書かれている通りの性能が出ない製品が非常に多いそうです…
詳しくは以下のサイトにまとめがあるのでご覧ください。
USB Power Deliveryの規格について調べた | HANPEN-BLOG
最終的には相性もあるので試してみるしかないのが実際のところのようですが、試すにもTransbook側に電圧や電流値はでないわけで、チェッカーを購入して計測してみることにしました。
Plugable USB-C 電圧・電流チェッカーは電圧、電流と電流の向きが表示されます。
以前のバージョンは点滅でこれらの数値が切り替わって表示されたみたいですが、今のものは全部同時に表示されます。
まずはモバイルバッテリーから。
RAVPower USB-C 26800mAh モバイルバッテリー PD対応
今のところ安いものだと選択肢はこれくらいしかありません。
高いものはAusu Zen Power Maxとかありますが、値段が倍以上します…
最大出力20V / 1.5Aですが、15Vしか出てませんでした。
使用していても普通に使ってる分にはジワジワと充電は増えて行きました。
ただファンが最大で回るほどCPUを使ってると充電が止まるという報告もあるようなので、そういう使い方が多い人は注意が必要かもしれません。

次にACアダプタを検証します。
マイクロソリューション
USB-C USB PD:Power Delivery Specification Portable Power Supply 60W
AndroPlusさんのブログの中でも評価の高いACアダプタです。
但し規約違反ではないもののSplit PDOと呼ばれる挙動をするようで、相性問題が出る機種もあるとのことです。

実際に試してみたところ、20V / 2A前後ちゃんと出ています。
純正のアダプタには20V / 2.25Aと書かれているので45Wなわけですが、純正アダプタで計測しても20V / 2A前後しか出ていませんでした。
(充電量30%未満から充電開始で計測)
基本的に純正と同じように出力されているのは確認できました。
まあ60W(20V / 3A)まで出力できるACアダプターなので、ちゃんと動けば45Wは全く問題なさそうです。
フル充電中は本体はそれなりに熱くなってました。
またこのACアダプターからRAVPowerへの充電も問題なく可能でした。