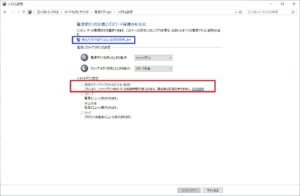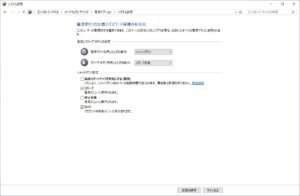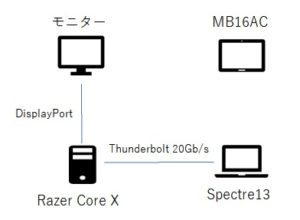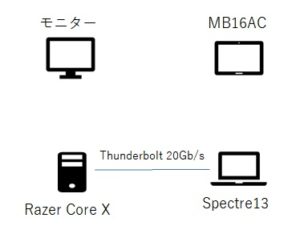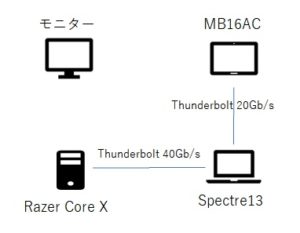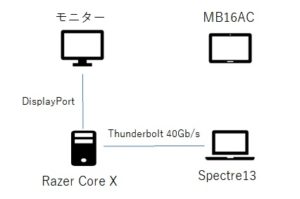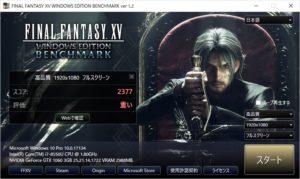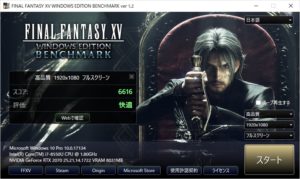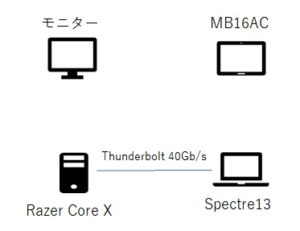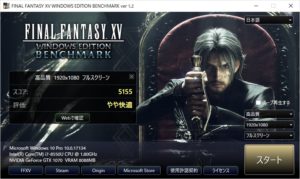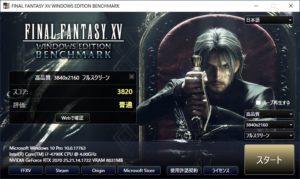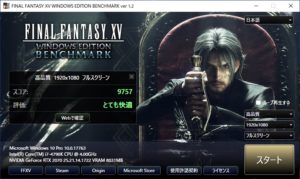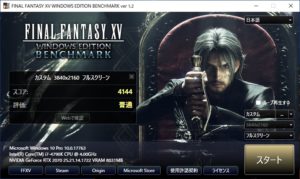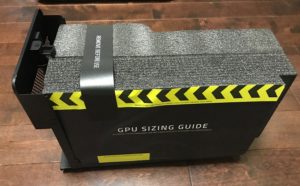このブログを動かしているWebサーバーをノートPCからNUC(Next Unit of Computing)に変えました。
ノートPCは停電時もバッテリーで動くし、モニターもキーボードもタッチパッドも付いてて何も揃えなくていいので非常に楽でした。
しかし度重なるファン異常で交換することに。
またノートPCに交換しようかとも思いましたが、程度が良さそうな安い中古のNUCを手に入れたので、NUCでの運用に変更しました。
写真だと分かりませんが、手のひらサイズの非常に小さい小型のPCです。
NUCにはキーボードやマウスも用意する必要があるので、安いロジクールのものを購入しました。
このセットはロジクールのUnifyingという、1つのレシーバーで複数の機器を接続できる規格を使っています。
が、NUC上のLinuxで使用すると通信が途切れ途切れに…
Windows10で動かすと全く問題なくリンクするのですが、Linuxに戻すとまた途切れ途切れに。
理由が全く分かりませんでしたが、色々と調べていたら「機器が沢山あると電波が全く届かない」と書いてるのを見つけました。
もしやと思いレシーバーに近付けてみると途切れません。
WindowsマシンとNUCは殆ど同じ位置にあるのに何故かLinuxの方はダメダメでした。
(レシーバーの近くのものに干渉しているのだと思います)
しかもレシーバーとの距離はたったの1Mほどです。
仕方ないのでUSB延長ケーブルでキーボードとマウスの近くにレシーバーを置くことにしました。
これじゃ無線の意味なし(笑)