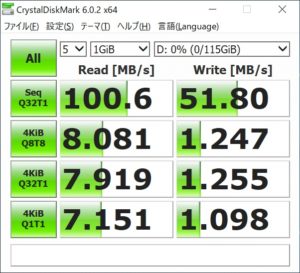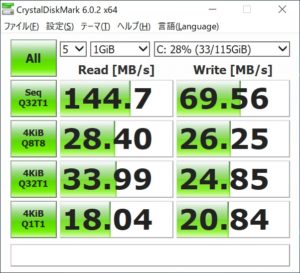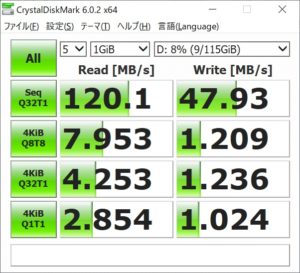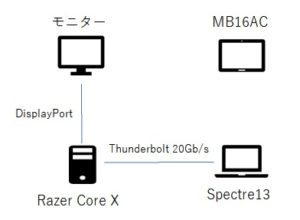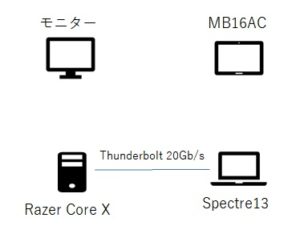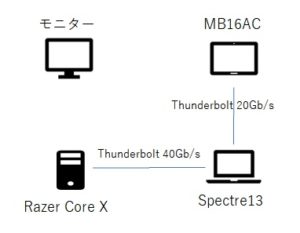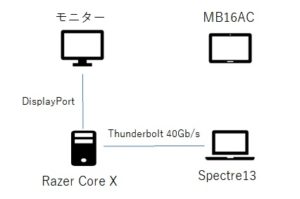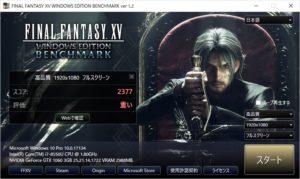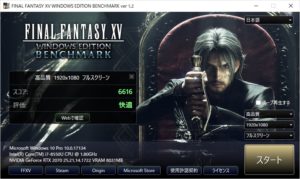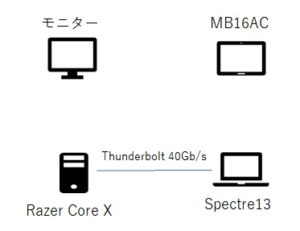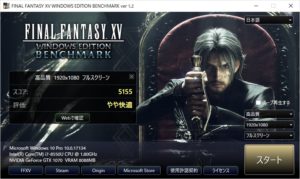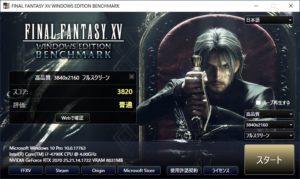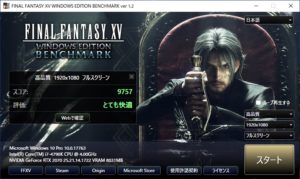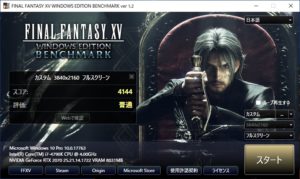GPD Pocketは小型故の弱点があります。
冷却のためのファンも必然的に小さくなってしまうため、ファンが回転すると風切り音が結構してしまいます。
Atomという省電力なCPUを採用しているのでファンはあまり回らないのかと思っていましたが、何も操作しない時以外はほとんど回っています。
これが気になって熱対策をしている人は結構いるようです。
対策で多いのは「CPUグリスの塗り替え」と「熱伝導シートを貼る」の2通りのようです。
私はデスクトップのCPUを殻割するくらいなので、CPUグリスは自宅にありますが、グリスの塗り直しでは効果が薄いという人が多いようです。
(CPUグリスの常識である薄塗りをすると、逆に悪化したという報告例もあるようです)
そこで最初からグリスの塗り替えは行わずに熱伝導シートだけで対策することにしました。
使うのはとても評判がいいThermal Grizzly社製の高性能サーマルパッドになります。
(殻割する人にはクマメタル化などでお馴染みのメーカーです)
Thermal Grizzly minusPad8 オーバークロッカー向け高性能サーマルパッド TG-M8-120-20-20-1R
今回はアルミ筐体へ熱を逃がすべく、厚さが2mmのものを使用しました。

裏ブタのネジを6本外せば裏ブタが外せます。
(液晶ヒンジ側の真ん中の1本だけネジの長さが長いので、取り付ける際には注意が必要です)

メモリと元々サーマルパッドが貼ってあるチップ周りを中心に、結構適当に貼っていきました。
(元々貼ってあったものは剥がしてから貼りました)
バッテリーは大して熱くならないので無視で構わないと思います。
作業を終えて実際に動かしてみると多少はマシになった気はしますが、やはりファンは結構回ります。
まあ裏ブタを触るとそこそこ温かくなっているので、効果がないわけではないと思います。
次にやったのは、直接ファンを制御しているサービスが見ているレジストリの値を変更することです。
そもそもファンが回り始める温度が低すぎでは?という疑問が湧きました。
GPD Pocketのドライバ集GPD pocket drivers(20170509)の中にあるFandevice/wfan0109.regが制御する温度をレジストリに登録するファイルです。
中身を見てみると
“t0″=dword:00000028
“t1″=dword:0000003c
“t2″=dword:0000004b
となっており40℃でファンが回り始めるのが読み取れます。
(設定は16進数で書かれており、16進数の28は10進数では40になります)
40℃、60℃、75℃でファンの回転数を変えるようです。
今回はファンが回らなくてもアルミ筐体である程度熱を逃がせるように対策もしたことですし、40℃の部分を少し引き上げようと思います。
“t0″=dword:0000002d ← 45℃にする場合
ぶっちゃけ50℃でも問題ない気はしますが、取り合えずは45℃で様子見をすることにしました。
値を書き換えて保存したらファイルをダブルクリックして実行すれば、レジストリの値が書き換わります。
レジストリの値を書き換えた後は、Windowsを再起動すれば設定した値が反映された状態でサービスが動き始めます。
この辺の数℃は、ファンが回転するかしないかに結構影響するようで、ファンの回転が結構少なくなりました。
(もちろん負荷が掛かれば、今までと変わりなくガンガン回りますが…)